Unul dintre avantajele utilizării unei suită de birouri, cum ar fi Microsoft Office, este că programele din suită toate interacționează bine. De exemplu, aveți posibilitatea să încorporați cu ușurință o foaie de lucru Excel într-un document Word și să puteți edita foaia de calcul în Word.
Rețineți că, deși capturile de ecran de mai jos provin dintr-o versiune mai veche a aplicației Word, aceeași procedură va funcționa și pe toate versiunile Word, inclusiv Word 2016, 2013, 2010 etc.
Introduceți foaia de calcul Excel în Word
Pentru a încorpora o foaie de calcul nouă Excel în Word, puneți punctul de inserare în locul în care doriți să încorporați foaia de calcul în documentul dvs. Word. Faceți clic pe fila Inserare de pe panglică.
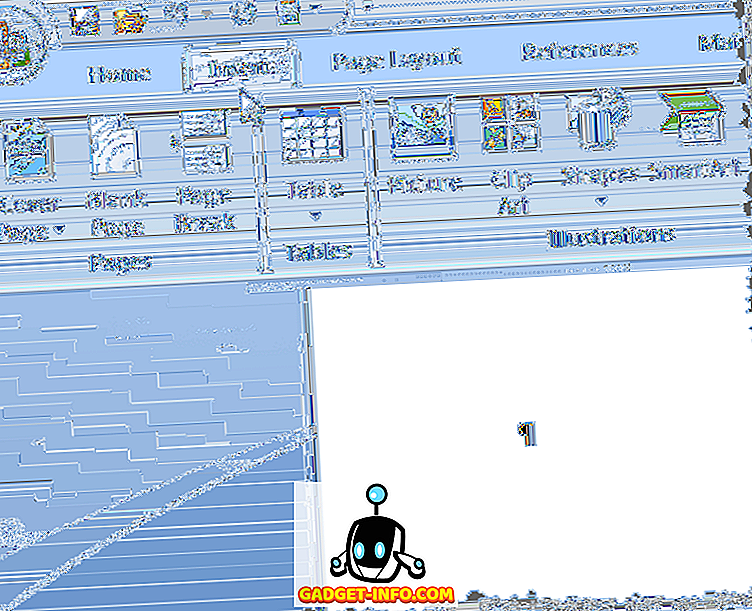
În secțiunea Text din fila Inserare, faceți clic pe butonul Obiect .
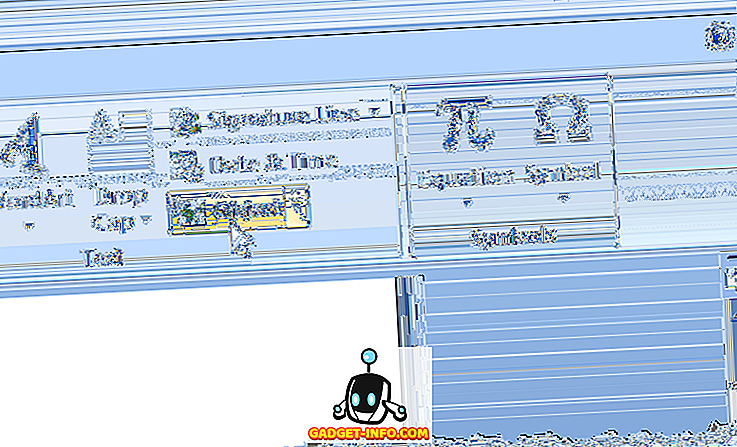
Se afișează caseta de dialog Obiect . În fila Creare nouă, selectați Foaie de lucru Microsoft Office Excel din lista de tip Obiect și faceți clic pe OK .
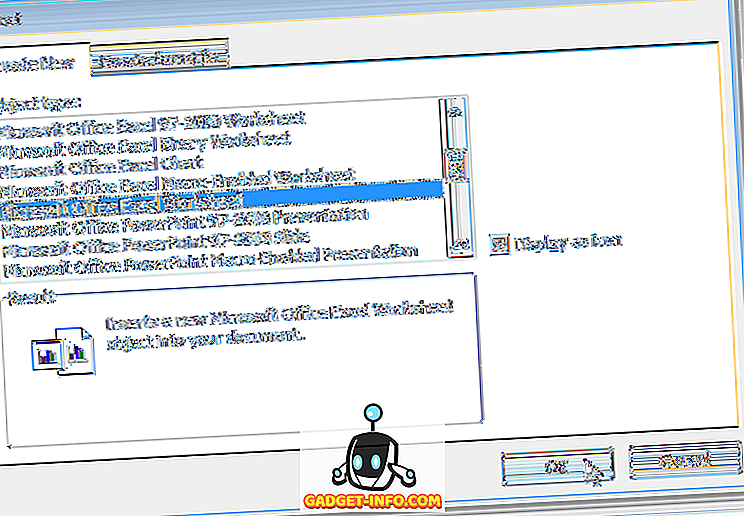
O foaie de lucru este inserată în Word în punctul de inserare și activată. Puteți introduce datele în această foaie de lucru exact așa cum ați face dacă ați lucra în Excel. Bara de panglică se modifică de la panglica Word la panglica Excel, oferindu-vă instrumentele Excel.
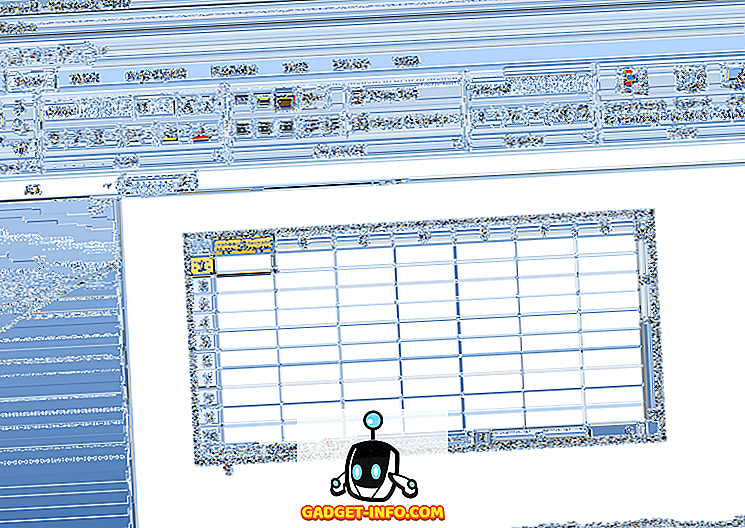
Pentru a obține panglica Word înapoi, faceți clic oriunde în documentul Word în afara foii de lucru integrate Excel. Pentru a edita din nou foaia de lucru Excel, faceți dublu clic pe obiectul încorporat.
Puteți realiza aceeași sarcină utilizând o foaie de lucru existentă, încorporând o foaie de lucru care conține date într-un document Word. Pentru a face acest lucru, faceți clic pe toate celelalte foi de calcul integrate Excel pe care le-ați introdus deja pentru a obține panglica Word înapoi.
Introduceți punctul de inserare unde doriți să inserați foaia de lucru existentă Excel. Asigurați-vă că fila Inserare din panglica Word este activă și faceți clic din nou pe butonul Obiect . De această dată, faceți clic pe fila Creare din fișier . Faceți clic pe butonul Răsfoiți .
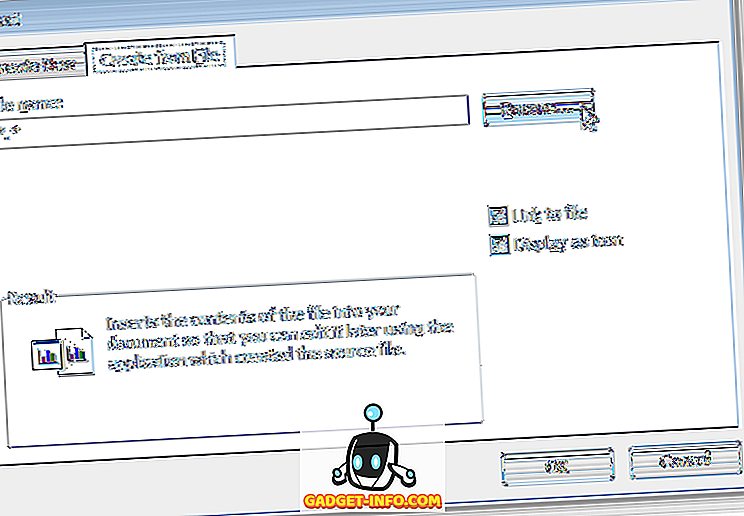
În caseta de dialog Răsfoiți, localizați fișierul de calcul tabelar Excel pe care doriți să îl inserați, îl selectați și faceți clic pe Inserați .
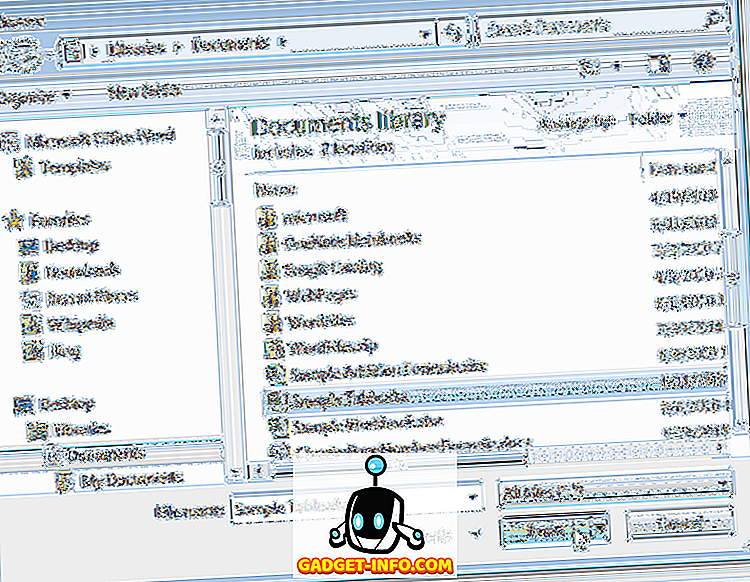
Calea spre fișierul selectat este inserată în caseta de editare a fișierului . Faceți clic pe OK .
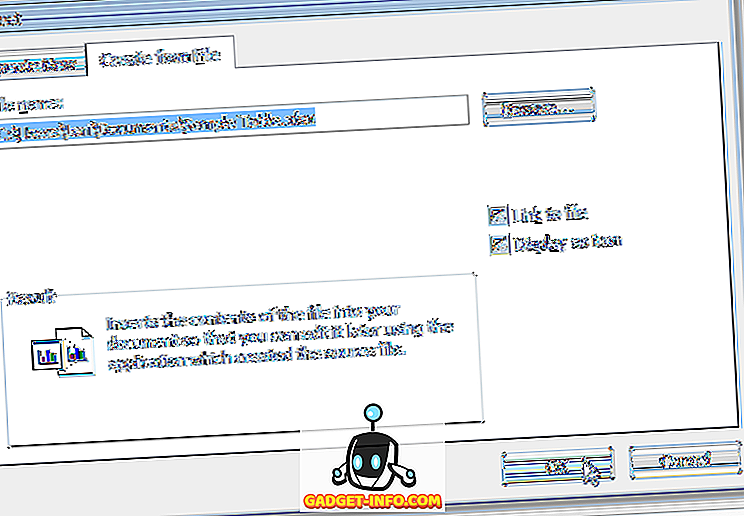
Tabelul de exemple din fișierul nostru de mostre Excel este inserat la punctul de inserare și activat. Din nou, panglica Word devine panglica Excel în timp ce editați fișa de lucru Excel integrată. Când faceți clic pe obiectul din foaia de lucru, panglica Word revine.
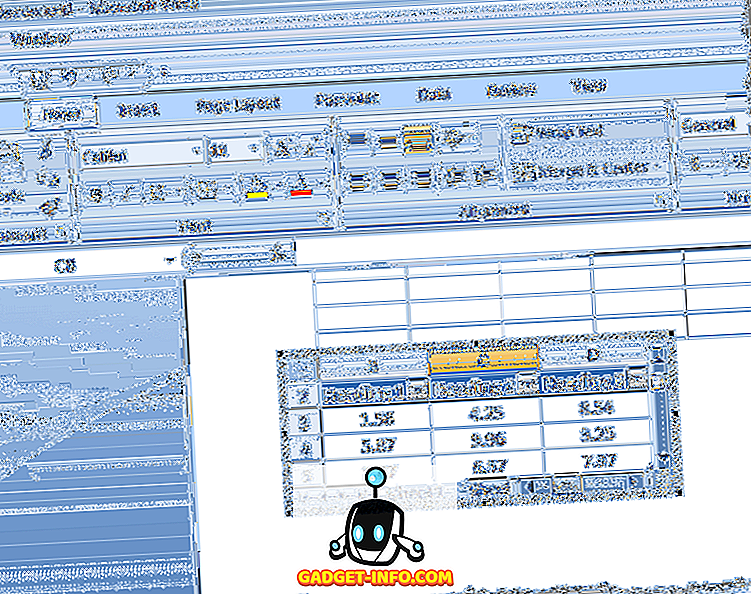
De asemenea, puteți integra foi de lucru Excel în prezentări PowerPoint, care este util pentru a afișa cu ușurință diagrame și grafice generate în Excel în prezentările dvs. Bucurați-vă!

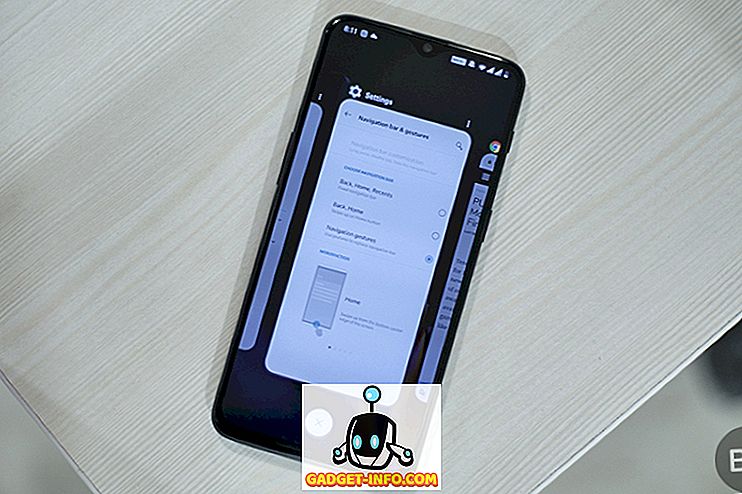





![social media - În interiorul magazinului eCommerce Giant Amazon's Warehouse [Video]](https://gadget-info.com/img/social-media/899/inside-ecommerce-giant-amazon-s-warehouse.jpg)
