În calitate de tip IT, întâlnesc întotdeauna probleme atunci când utilizatorii neinstruiți modifică setările de conectare la Internet. Întotdeauna fac o greșeală undeva și uneori soluția este să le ții cu totul departe de caseta de dialog Opțiuni Internet .
Am lucrat la multe companii care ascund fila Internet Options din Internet Explorer pentru a descuraja utilizatorii să schimbe opțiunile, ceea ce are sens deoarece administratorii de rețea sunt singurii care ar trebui să acceseze aceste opțiuni.
Într-un mediu controlat, companiile permit, de obicei, doar un singur tip de browser, cum ar fi Internet Explorer, și acele companii nu permit, de obicei, angajaților să schimbe Opțiunile de Internet ca implicit pagina de pornire și serverul proxy.
Mai jos este o fereastră tipică de opțiuni Internet:
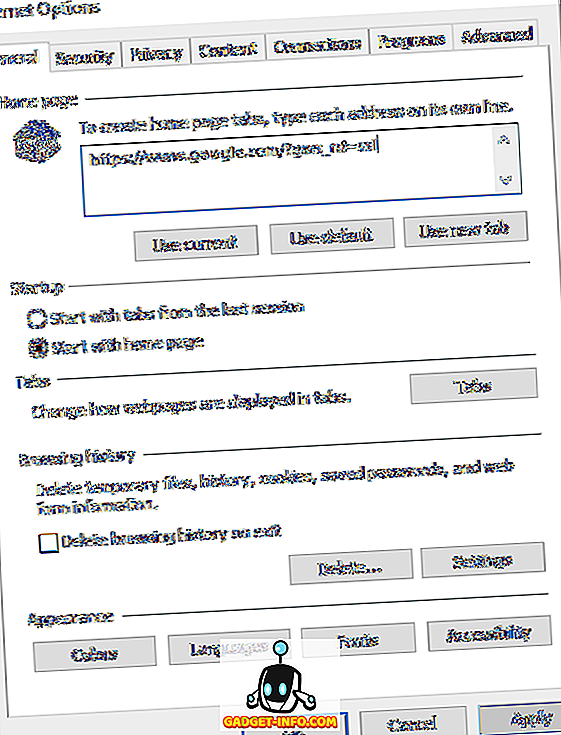
Există mai multe modalități de a dezactiva fila Internet Opțiuni în IE și voi explica diferitele metode din acest post. Prima metodă utilizează Politica de grup, dar va funcționa numai dacă aveți versiunile Pro sau Ultimate ale Windows. Dacă rulați Home sau Home Premium, treceți la secțiunea de registry.
Dezactivați opțiunile de Internet în IE prin intermediul politicii de grup
Pentru a dezactiva orice filă din fereastra Opțiuni Internet, urmați pașii de mai jos:
Pasul 1 : Faceți clic pe Start și introduceți GPEDIT.MSC în bara de căutare și apăsați Enter pentru a lansa fereastra editorului de politică de grup.
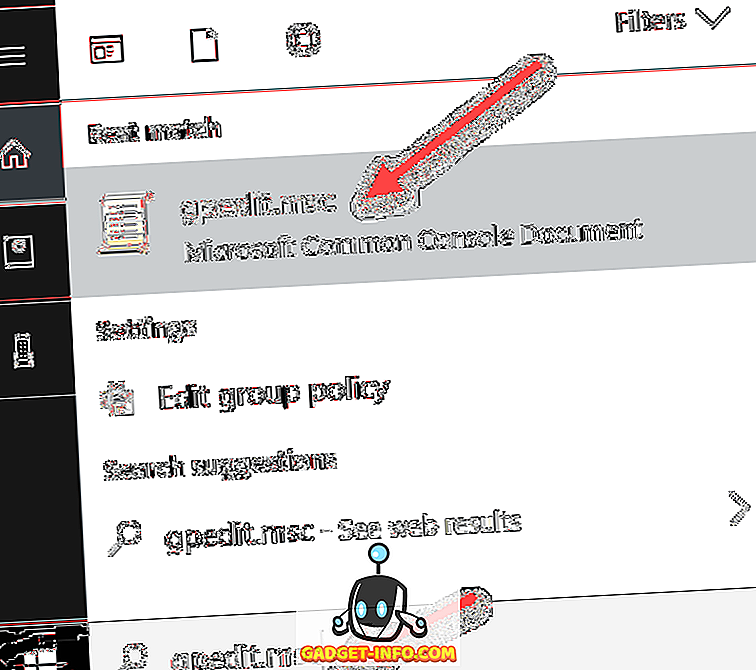
Pasul 2 : În fereastra editorului politicii locale de grup, extindeți Configurare utilizator> Șabloane administrative> Componente Windows> Internet Explorer, apoi faceți clic pe Panoul de control Internet .
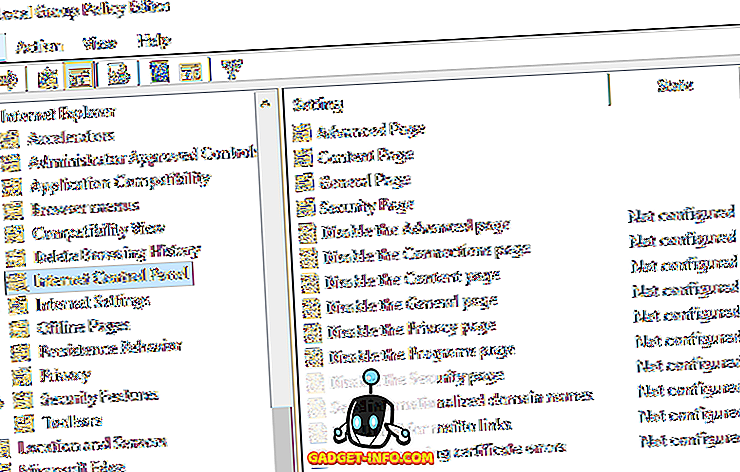
Pasul 3 : În panoul din partea dreaptă a ferestrei, faceți dublu clic pe elementul pe care doriți să îl dezactivați. De exemplu, pentru a dezactiva fila Avansat, faceți dublu clic pe opțiunea Dezactivați pagina avansată .
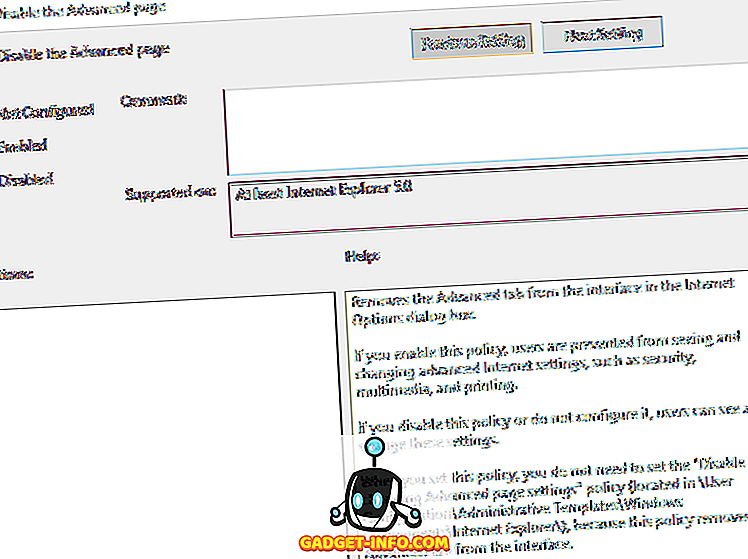
Pasul 4 : În fereastra de proprietăți, faceți clic pe opțiunea Enabled și faceți clic pe OK . Fila Avansat din fereastra Opțiuni Internet va fi acum dezactivată și eliminată.
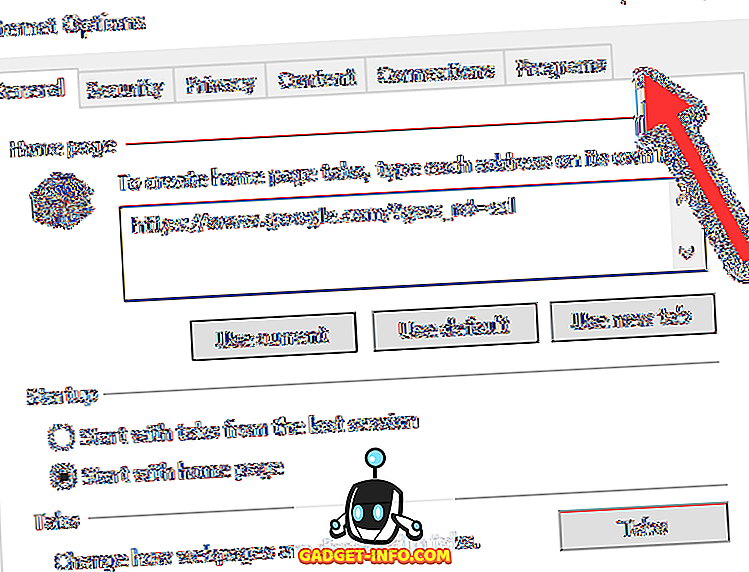
Pasul 5 : Urmați pașii anteriori pentru a dezactiva alte elemente din fereastra Opțiuni Internet. Pentru a activa elementele, selectați opțiunea Not Configure d din fereastra de proprietăți și faceți clic pe OK .
Acolo îl ai! Pentru utilizatorii de calculatoare mai puțin inteligenți care nu știu despre GPEDIT, ar trebui să îi descurajeze să schimbe setările avansate din IE.
Dezactivați opțiunile IE prin intermediul Editorului de registri
Cea de-a doua modalitate de a dezactiva filele din opțiunile IE este de a folosi editorul de registri. Acesta este un pic mai complicat, dar este singura opțiune dacă nu puteți accesa editorul de politică de grup.
Puteți deschide editorul de registru făcând clic pe Start și tastând în regedit . Odată ajuns acolo, navigați la următoarea cheie:
HKEY_CURRENT_USER \ Software \ Policies \ Microsoft
Rețineți că dacă doriți să dezactivați această opțiune pentru toți utilizatorii de pe PC, navigați la aceeași cheie, dar sub HKEY_LOCAL_MACHINE.
Dacă nu există deja o cheie numită Internet Explorer sub Microsoft, va trebui să o creați manual. Doar faceți clic dreapta pe Microsoft și alegeți New - Key . În acest moment, există două opțiuni. Dacă doriți să dezactivați întregul dialog de opțiuni Internet, puteți crea o altă cheie în Internet Explorer numită Restricții .
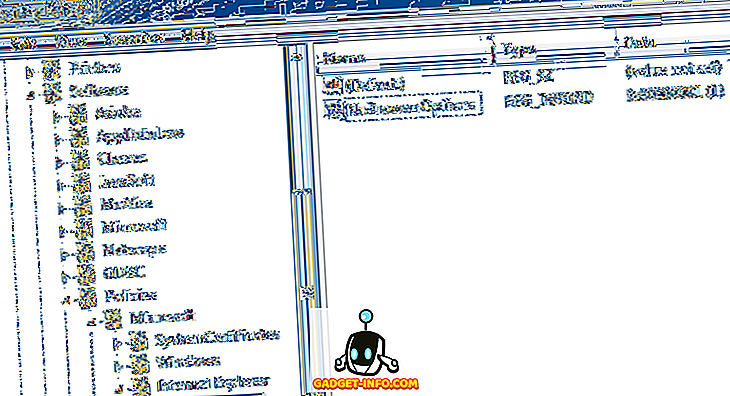
În cele din urmă, veți crea o nouă valoare DWORD în panoul din dreapta din Restricții numit NoBrowserOptions . Dați acesteia o valoare de 1 și reporniți Internet Explorer. Dacă încercați să mergeți la Opțiuni Internet, vă va oferi un mesaj de eroare.
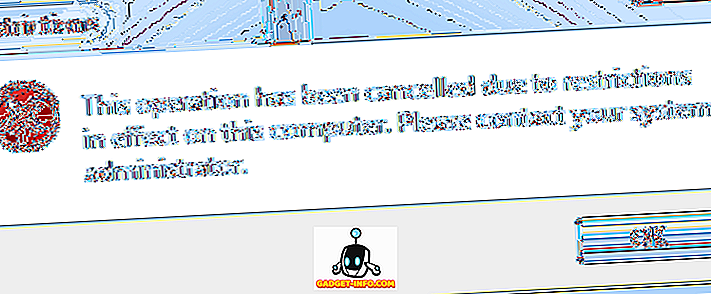
Dacă nu doriți să dezactivați întregul dialog, ci doar câteva dintre file, atunci ar trebui să creați o nouă cheie denumită Panou de control sub Microsoft în loc de Restricții. În interiorul acestuia, veți crea intrări DWORD care corespund filelor:
AdvancedTab ConnectionsTab ContentTab GeneralTab PrivacyTab ProgrameTab SecurityTab

După cum puteți vedea mai sus, am creat cheia Panoului de control sub Internet Explorer și apoi am creat o intrare DWORD în panoul din dreapta numit AdvancedTab cu o valoare zecimal de 1. Aceasta a eliminat doar fila avansată din fereastra opțiunilor IE.
Sperăm că aceste metode vă vor permite să obțineți mai mult control asupra setărilor avansate din Internet Explorer în mediul dvs. Dacă aveți probleme, nu ezitați să comentați și voi încerca să vă ajut. Bucurați-vă!
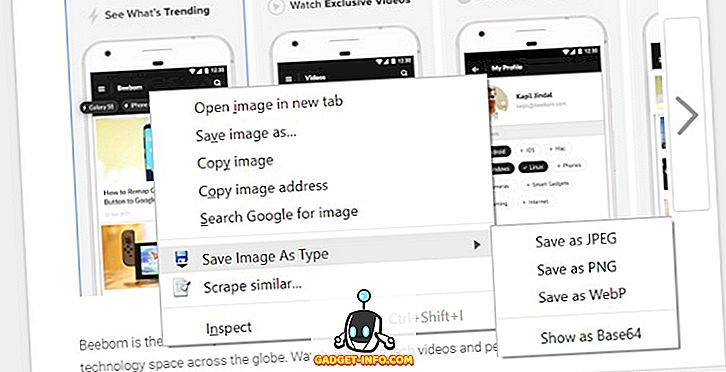
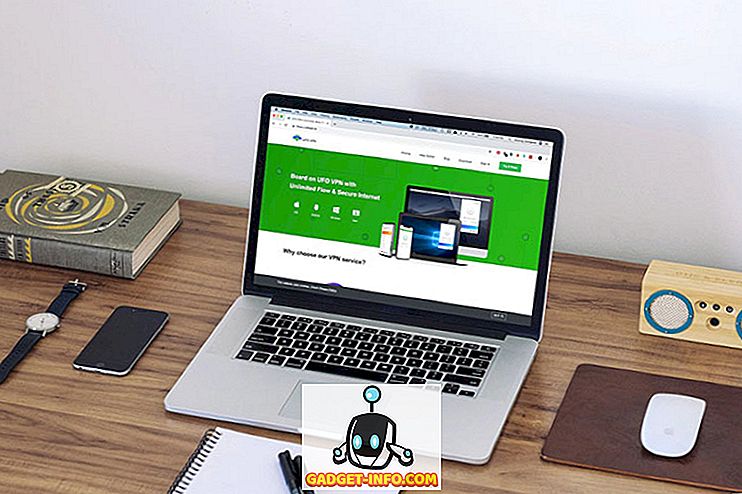





![social media - În interiorul magazinului eCommerce Giant Amazon's Warehouse [Video]](https://gadget-info.com/img/social-media/899/inside-ecommerce-giant-amazon-s-warehouse.jpg)
