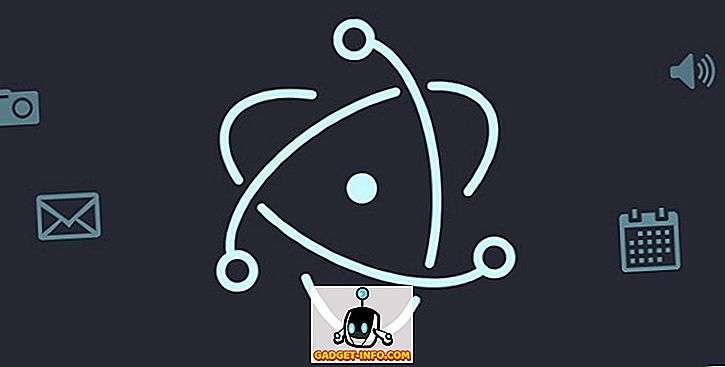Una dintre cele mai comune sarcini din Excel este ștergerea rândurilor goale. Indiferent de tipul de date pe care îl aveți în Excel, există multe ocazii în care veți avea, de asemenea, o grămadă de linii goale în întregul fișier.
Dacă aveți mii de rânduri, ștergerea manuală a liniilor goale este o durere majoră și practic imposibilă. Cea mai obișnuită metodă de a șterge linii goale în Excel, cel puțin așa cum este menționat online, este de a folosi un fel de macro Excel.
Cu toate acestea, dacă nu sunteți familiarizat cu macrocomenzile, această metodă poate fi dificil de implementat. De asemenea, dacă nu funcționează corect, este posibil să nu aveți nicio idee cum să modificați macrocomanda pentru fișierul dvs. Excel special. În acest articol, vă voi arăta câteva moduri în care puteți șterge rândurile goale în Excel și avantajele și dezavantajele fiecărei metode. Rețineți că aceste metode vor funcționa pentru orice versiune de Excel, din Excel 2003 până la Excel 2016 și dincolo.
Metoda 1 - Adăugați Coloana de sortare
Din fericire, există o modalitate simplă și foarte eficientă de ștergere a liniilor goale fără macros. În principiu, implică sortarea. Iată cum faceți asta. Să presupunem că avem următorul set de date în Excel și vrem să scăpăm de liniile goale:

Primul lucru pe care îl vom face este să inserăm o coloană și să o numărăm consecutiv. S-ar putea să întrebi de ce am vrea să facem asta? Ei bine, dacă ordinea rândurilor contează, când ordonăm Coloana A pentru a scăpa de liniile goale, nu va mai fi nici o modalitate de a reda rândurile în ordinea în care au fost înainte de sortare.
Iată ce ar trebui să arate foaia înainte de a sorta coloana cu numele animalului:

Acum, selectați ambele coloane și faceți clic pe panglica de date din Excel. Apoi faceți clic pe butonul Sortare din fila Date .

Pentru Sort By, alegeți Column B și apoi faceți clic pe OK. Rețineți că doriți să sortați coloana care conține valorile goale în ea. Dacă mai mult de o coloană are valori goale, alegeți una.

Acum, datele dvs. ar trebui să arate ca mai jos. După cum puteți vedea, este ușor să ștergeți rândurile goale deoarece sunt toate în partea de jos:

După ce ștergeți rândurile, acum puteți vedea probabil de ce am adăugat coloana cu numerele? Înainte de sortare, ordinul a fost "Cat, Câine, Porc, etc." și acum este "Ursul, Pisica, Vaca, etc ...". Deci, sortați din nou după coloana A pentru a primi ordinea originală înapoi.

Destul de ușor, nu? Ceea ce îmi place despre această metodă este că este, de asemenea, foarte ușor să ștergeți rânduri care au doar o coloană cu valori goale, mai degrabă decât întregul rând fiind gol. Deci, dacă trebuie să verificați mai multe coloane decât una?
Folosind aceeași metodă, ați adăuga toate coloanele din caseta de dialog Sortare după. Iată un alt exemplu pe care l-am creat:

După cum puteți vedea, această foaie este mai complicată. Acum am mai multe rânduri care sunt complet goale, dar mai multe rânduri care sunt doar parțial goale. Dacă doar sortează după coloana B, nu voi obține toate rândurile complet goale din partea de jos. După adăugarea numerelor, selectați toate cele cinci coloane și făcând clic pe Sortare, puteți vedea că am adăugat patru niveluri la opțiunea Sortare după.

Când faceți acest lucru, numai rândurile în care toate cele patru coloane pe care le-am adăugat sunt goale vor apărea în partea inferioară.

Acum puteți șterge acele rânduri și apoi mergeți înainte și recurgeți la restul rândurilor pentru a le aduce înapoi în ordinea inițială în care se aflau.
Metoda 2 - Utilizarea filtrelor
În mod similar cu utilizarea funcției Sortare, putem folosi opțiunea Filtru. Folosind această metodă, nu trebuie să adăugați nici o coloană suplimentară de așa ceva. Trebuie doar să selectați toate coloanele care trebuie verificate pentru goluri și să faceți clic pe butonul Filtru .

Veți vedea o săgeată în jos în dreptul fiecărui titlu din rândul antetului. Faceți clic pe acesta, apoi debifați Selectați toate și bifați Blanks în partea de jos.

Faceți același lucru pentru fiecare coloană din foaia de lucru. Rețineți că, dacă ajungeți într-un punct în care sunt afișate numai rânduri goale, atunci nu trebuie să selectați semnele libere pentru oricare dintre rândurile rămase, deoarece este deja verificată în mod prestabilit.

Veți vedea numărul de rânduri necompletate evidențiate în albastru. Acum, selectați acele rânduri, faceți clic dreapta și alegeți Ștergeți . După ce au dispărut, faceți clic din nou pe butonul Filtru din nou pentru a elimina filtrul și toate rândurile originale care nu sunt goale trebuie să reapară.
Metoda 3 - Ștergeți orice blanc
O altă metodă pe care am vrut să o menționez va fi ștergerea oricărui rând care are fie un rând complet gol, fie orice rând care are chiar o singură coloană necompletată. Acest lucru nu este cu siguranță pentru toată lumea, dar ar putea fi util dacă doriți să ștergeți rânduri care au numai date parțiale.
Pentru aceasta, selectați toate datele de pe foaie și apăsați tasta F5. Acest lucru va aduce dialogul Go To, unde doriți să faceți clic pe Special .

Acum, selectați Blanks din listă și faceți clic pe OK.

Veți vedea că toate celulele sau rândurile goale vor fi evidențiate în gri. În fila Pagina principală, faceți clic pe Ștergeți și apoi pe Ștergeți rândurile de coli .

După cum puteți vedea, acest lucru șterge orice rând care are chiar o singură celulă necompletată în orice coloană.

Acest lucru nu este util pentru toată lumea, dar în unele cazuri este destul de la îndemână. Alegeți metoda care funcționează cel mai bine pentru dvs. Bucurați-vă!