Trebuie să adaugi vreodată un text aleator sau fără sens în Microsoft Word pentru a testa un document, pentru a umple temporar un spațiu sau pentru a vedea cum arată unele formatări? Din fericire, Word oferă câteva metode rapide și ușoare pentru a introduce text aleatoriu în documentul dvs.
Text aleatoriu
Pentru a face acest lucru, poziționați cursorul la începutul unui paragraf gol. Introduceți următoarele și apăsați Enter . Nu contează dacă utilizați litere mici, majuscule sau casete mixte.
= Rand ()

În funcție de versiunea dvs. de Word, veți obține un set implicit de paragrafe cu același număr de propoziții în fiecare paragraf. În Word 2016, am 5 paragrafe, fiecare cu trei propoziții. Toate propozițiile sunt sugestii utile cu privire la modul de utilizare a cuvântului Word.

În versiunile mai vechi ale Cuvântului, v-ar da paragrafe care constau în propoziția clasică de sampler "Vulpea brună brută peste câine leneș". Dacă doriți ca în versiunile mai noi ale Word, folosiți funcția rand.old.
= Rand.old ()

Puteți varia numărul de propoziții pe paragraf, precum și numărul de paragrafe, utilizând formatul = rand (p, s) . Înlocuiți " p " cu numărul de paragrafe pe care doriți să le faceți și " s " cu numărul de propoziții pe care le doriți în fiecare paragraf. De exemplu, dacă doriți 3 paragrafe de câte 6 propoziții fiecare, introduceți următoarele într-un paragraf gol:
= Rand (3, 6)

Puteți renunța la parametrul de numărare a propoziției (" s "), dacă doriți, iar Word va recurge la numărul prestabilit de paragrafe pe paragraf, adică 3 în Word 2016.
Dacă doriți să generați textul Lorem Ipsum în locul textului aleatoriu de mai sus, puteți utiliza pur și simplu funcția lorem, după cum se arată mai jos:
= Lorem (5, 5)

Se aplică aceleași reguli ca și în cazul funcției rand. Dacă preferați textul lorem ipsum, acesta este cel mai bun mod de a fi inserat în Word. Dacă utilizați un generator online lorem ipsum și copiați-l și inserați-l în Word, acesta va evidenția întregul text ca fiind scris nespus și totul va fi roșu. Când generați textul utilizând funcția, acesta nu verifică ortografia sau nu o dovedește.
Activați Înlocuire text în timp ce introduceți text
Dacă inserarea textului aleator nu funcționează pentru dvs. în Word, faceți clic pe butonul Office și faceți clic pe butonul Opțiuni Word din partea de jos a meniului. În versiunile mai noi ale programului Word, faceți clic pe Fișier și Opțiuni .

În caseta de dialog Opțiuni Word, faceți clic pe Proofing din panoul din stânga.

Faceți clic pe butonul Opțiuni de corecție automată .

Word afișează fila AutoCorrect din caseta de dialog AutoCorrect . Asigurați-vă că este bifată caseta de selectare Înlocuire text când tastați .

Dacă utilizați o versiune mai veche a Word, opțiunile de auto-corectare pot fi găsite în meniul Instrumente .

Dacă vă uitați de fapt prin intrările de text pentru înlocuirea automată în caseta de dialog AutoCorrect, nu veți găsi nimic despre această caracteristică de text aleatoriu. Se pare că este o caracteristică ascunsă a Cuvântului. Bucurați-vă!

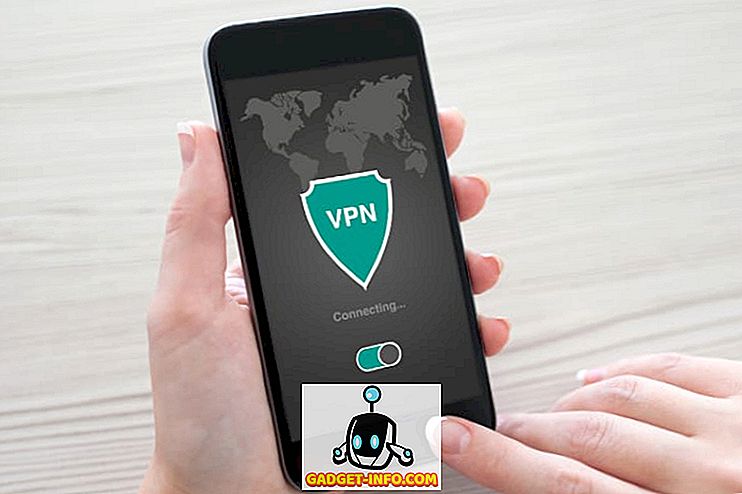





![social media - În interiorul magazinului eCommerce Giant Amazon's Warehouse [Video]](https://gadget-info.com/img/social-media/899/inside-ecommerce-giant-amazon-s-warehouse.jpg)
