Am executat Office 2013 într-o mașină virtuală de pe Mac timp de mai mult de un an, dar deodată, când am încercat să deschid Word, am primit următorul mesaj de eroare:
Nu se poate verifica licența pentru acest produs
Hmmm, desigur, am o licență! Cheia de produs a fost validă și sa activat bine pe Internet când am instalat-o pentru prima dată, așa că nu eram sigur de ce am primit această eroare. Oricum, după ce a jucat cu câteva soluții posibile, rulează acum fără să apară mesajul de eroare. În acest articol, voi enumera diferitele pași pe care am încercat să le rezolv și sperăm că va funcționa pentru dvs.
Notă: Este posibil să primiți acest mesaj când utilizați Office 2010, 2013 sau 2016. Corecțiile de mai jos ar trebui să funcționeze cu orice versiune de Office instalată.
Metoda 1 - Schimbați timpul și reactivați
O sugestie a fost să setați ora sistemului înapoi la data instalării inițiale a Office, apoi să reintroduceți cheia de produs, să activați produsul și apoi să schimbați ora la data curentă. Deci, după ce ați modificat ora de pe computer, puteți introduce cheia de produs accesând Panoul de control - Programe și caracteristici .

Faceți clic pe Microsoft Office și faceți clic pe butonul Schimbați .
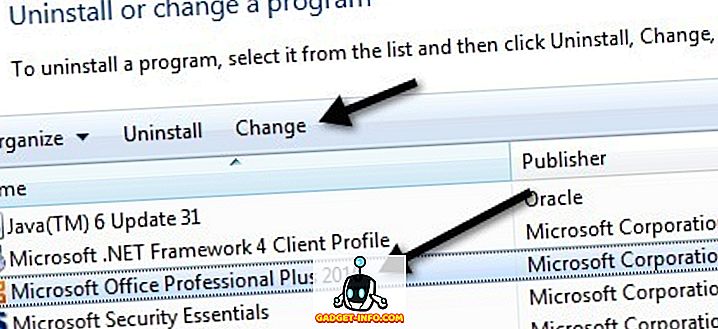
Acum, bifați butonul radio de lângă " Introduceți cheia de produs " și faceți clic pe Următorul.
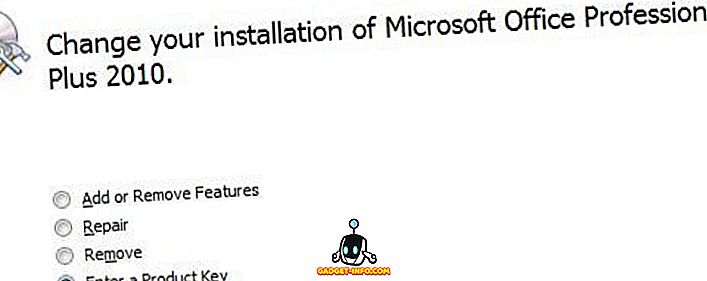
Acum mergeți mai departe și găsiți cheia de produs pentru Office, care este de obicei pe ambalaj și introduceți-o în cutie.
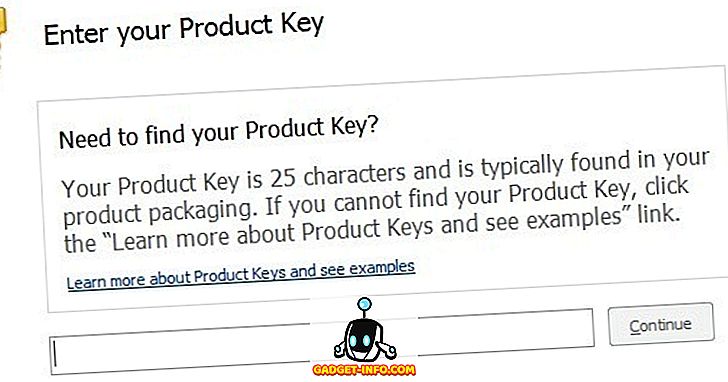
După ce ați terminat, puteți lansa orice program în Office și faceți activarea. În acest moment, dacă se activează cu succes, puteți schimba ora înapoi la data și ora curente. Ar trebui să rămână activat chiar și după repornirea acestuia. Dacă nu, continuați să citiți!
Metoda 2 - Restaurare sistem
Dacă Office funcționa bine și dintr-o dată a început să aibă această problemă, puteți încerca întotdeauna o restaurare a sistemului. Puteți ajunge la restabilirea sistemului făcând clic pe Start și tastând în sistemul de restaurare. De asemenea, puteți citi mai multe despre cum să îl utilizați aici:
//www.online-tech-tips.com/windows-vista/enable-disable-system-restore-vista/
Încercați să restaurați computerul într-o perioadă în care ați știut că Office funcționează fără probleme.
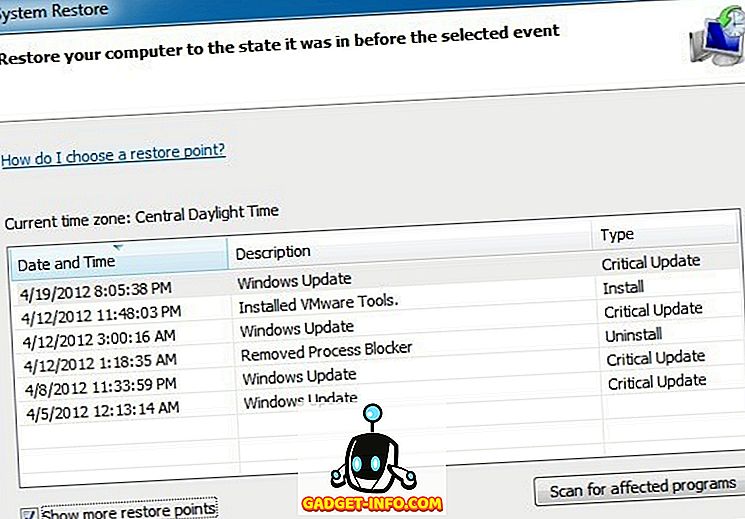
Metoda 3 - Platforma de protecție a software-ului pentru birou
Dacă executați Office 2010, atunci Office 2010 SP1 a adăugat un nou serviciu numit Platform Office Protection Protection Platform, care va cere cândva să reactivați Office. Puteți remedia acest lucru urmând acești pași (nu necesită dezinstalarea sau reinstalarea biroului):
1. Introduceți services.msc în caseta de căutare și opriți serviciul Platformă de protecție software pentru Office .
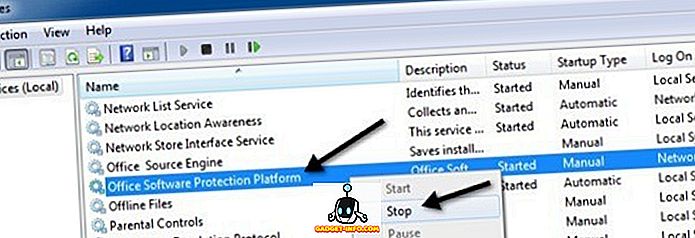
2. Acum mergeți la C: \ ProgramData \ Microsoft \ OfficeSoftwareProtectionPlatform și redenumiți tokens.dat la tokens.old .
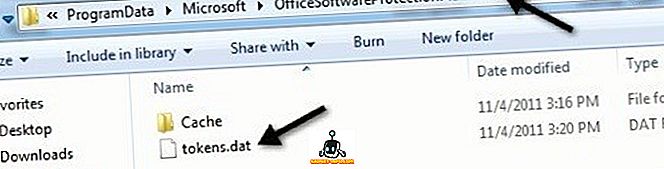
Rețineți că pentru a vedea folderul ProgramData, trebuie să deschideți Explorer și să faceți clic pe butonul Organize și să faceți clic pe Opțiuni folder și căutare.
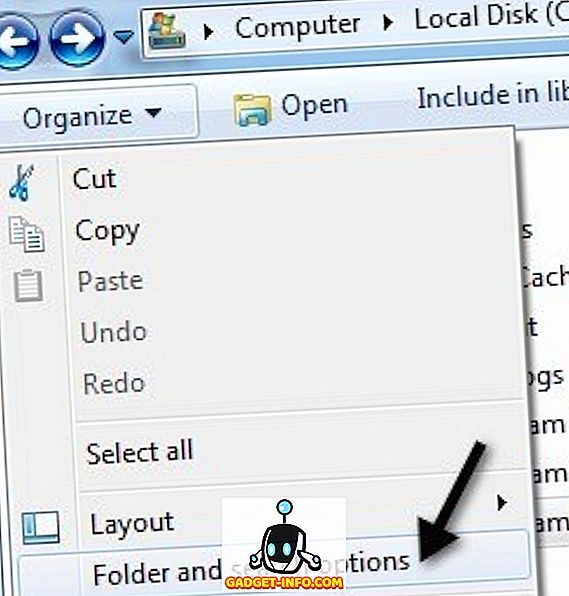
Faceți clic pe fila Vizualizare și apoi asigurați-vă că faceți clic pe butonul Afișați fișierele și folderele ascunse.
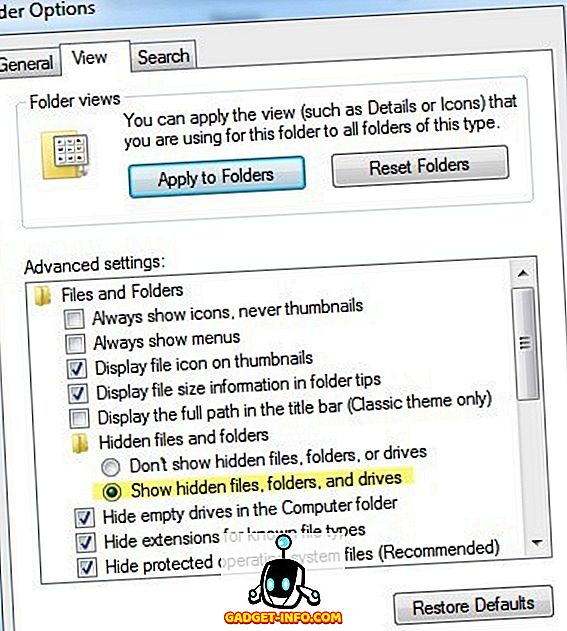
3. Acum mergeți la C: \ ProgramData \ Microsoft \ OfficeSoftwareProtectionPlatform \ Cache și redenumiți cache.dat în cache.old .
4. Acum, reporniți computerul și deschideți orice program Office. Vi se va solicita să reintroduceți cheia produsului și apoi să reporniți din nou. Deschideți din nou orice program Office și este posibil să fiți nevoit să tastați încă o dată cheia. Acesta vă va cere apoi să vă activați online și sunteți bine să mergeți.
Metoda 4 - Dezinstalați și reinstalați
În acest moment, dacă aveți în continuare probleme, este posibil să fie necesar să efectuați o dezinstalare completă și să reinstalați și apoi să reactivați Office. Cu toate acestea, modul în care doriți să faceți acest lucru este dezinstalarea corectă utilizând instrumentul Microsoft FixIT. Asigurați-vă că descărcați versiunea care corespunde cu ceea ce ați instalat.
//support.office.com/en-us/article/Uninstall-Office-from-a-PC-9dd49b83-264a-477a-8fcc-2fdf5dbf61d8
Puteți dezinstala utilizând Panoul de control, dar aș recomanda utilizarea instrumentului FixIT deoarece curăță cu adevărat toate fișierele etc. Este, de asemenea, o idee bună să folosiți ceva de genul CCleaner pentru a șterge toate intrările de registry din stânga după dezinstalare. În acest moment, continuați și încercați să instalați din nou Office utilizând CD / DVD-ul original și apoi activați produsul.
Sperăm că una dintre metodele de mai sus a rezolvat problema! Dacă nu, postați un comentariu aici cu detalii despre configurarea dvs. și vom încerca să vă ajutăm! Bucurați-vă!







