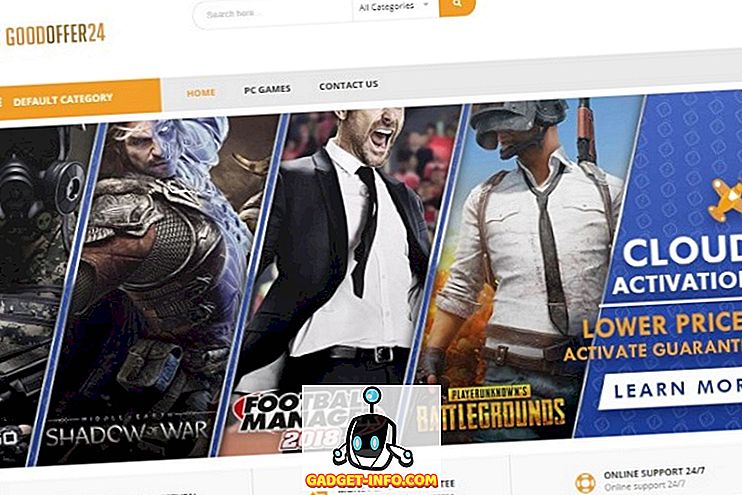Dacă vă place să utilizați un mouse pentru a obține o lucrare de lucru pe laptopul Mac sau Windows, atunci este posibil să vi se pară util să dezactivați trackpadul sau touchpad-ul de pe sistem. Acest lucru este cu adevărat util dacă tastați o mulțime și trackpad-ul este situat într-un loc de pe laptop-ul dvs. care face ca acesta să ridice întotdeauna ușoare mișcări de la mână în timp ce tastați.
Poate fi foarte enervant dacă tastați ceva și dintr-o dată cursorul sare într-o altă parte a documentului! În acest articol, vă voi arăta diferite modalități de dezactivare a touchpad-ului pe OS X, Windows 7 și Windows 8.
Dezactivați trackpad-ul OS X Mountain Lion
Dacă rulați cea mai recentă versiune de OS X și aveți conectat un mouse Bluetooth sau USB, aveți posibilitatea ca OS X să ignore trackpad-ul accesând System Preferences (Preferințe sistem) și apoi făcând clic pe Accessibility (Accesibilitate) .
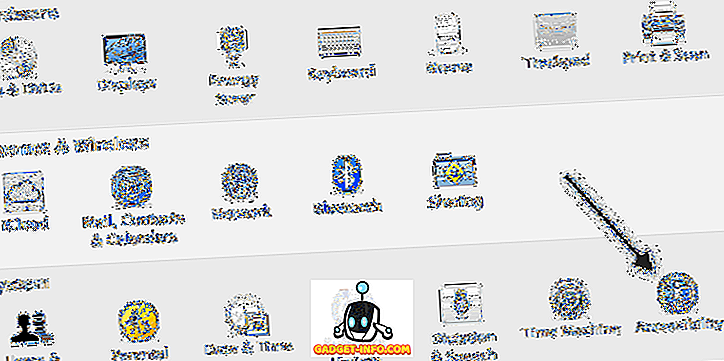
Apoi derulați în jos pe Mouse și Trackpad și bifați opțiunea Ignoră trackpad-ul încorporat atunci când mouse-ul sau trackpad-ul wireless sunt prezente .
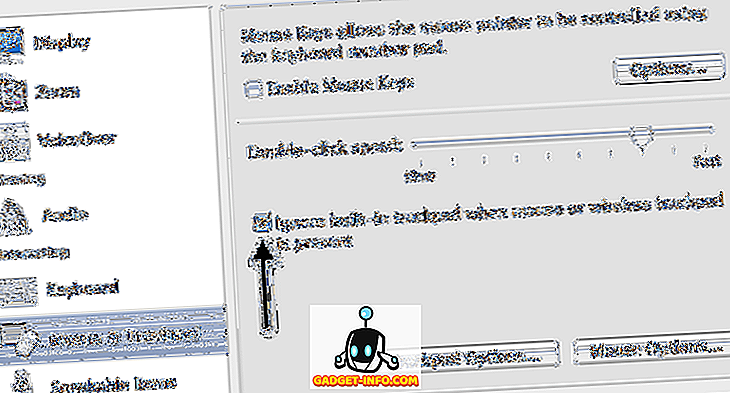
Dezactivați trackpad-ul pe Windows
În Windows 7 și Windows 8, există câteva moduri diferite în care puteți dezactiva trackpad-ul în funcție de configurația sistemului. Primul mod pe care doriți să îl verificați este să vedeți dacă există un buton special pe tastatură sau să porniți laptopul pentru a dezactiva trackpad-ul. De exemplu, aceasta este cheia de pe un laptop Dell. Trebuie să apăsați tasta funcțională și butonul trackpad pentru ao activa / dezactiva.
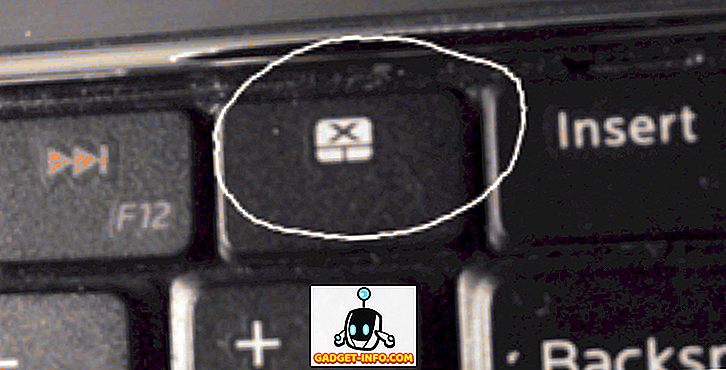
Dacă nu aveți butonul sau comutatorul, următoarea modalitate de a dezactiva touchpad-ul este să accesați proprietățile mouse-ului din Panoul de control și să verificați dacă există o filă Device Settings sau Touchpad .
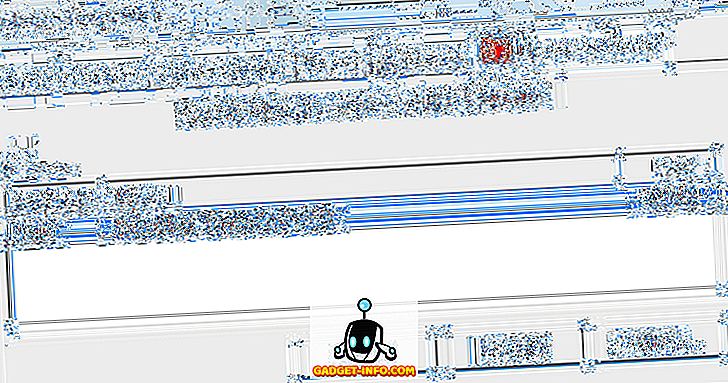
Faceți clic pe butonul Dezactivare și sunteți bine să mergeți. Dacă nu vedeți fila Setări dispozitiv în proprietățile mouse-ului, înseamnă că nu aveți instalat driverele corespunzătoare sau software-ul complet pentru trackpad. Accesați site-ul producătorului și descărcați pachetul driver complet.
În cele din urmă, puteți deschide Manager dispozitive din Panoul de control, extindeți mouse - ul și alte dispozitive de indicare, apoi dezactivați touchpad-ul dacă este afișat acolo.
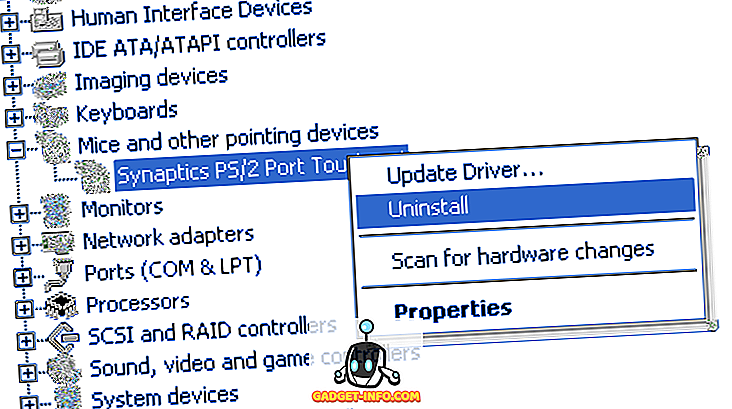
Totul este același la dezactivarea trackpad-ului în Windows 8, de asemenea. Desigur, în Windows 8, trackpad-ul dvs. poate să nu funcționeze chiar dacă nu aveți cele mai recente drivere! Synaptics încă nu a lansat un driver Windows Touchpad generic încă, deci ține-ți cont de faptul că dacă ai un touchpad Synaptics pe laptopul tău. Bucurați-vă!