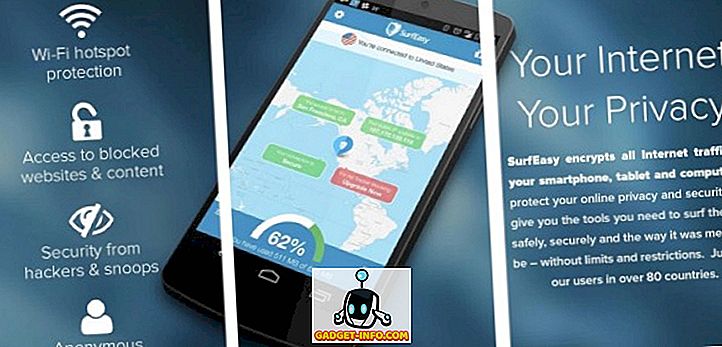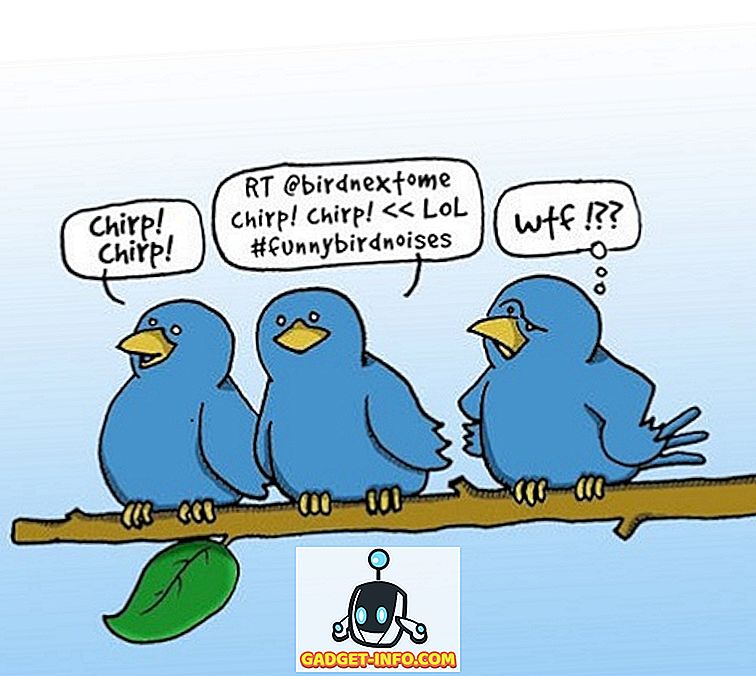Documente deschise Microsoft Office create în versiuni mai vechi ale Microsoft Office. Cu toate acestea, ele sunt deschise în modul " Compatibility " și nu toate caracteristicile noii versiuni de Office sunt disponibile pentru documentul mai vechi. Pentru a utiliza noile caracteristici ale Office pe un document mai vechi, trebuie mai întâi să convertiți documentul la versiunea mai nouă.
Toate versiunile de Office au o caracteristică Convert, care este disponibilă numai când un document mai vechi este deschis și poate fi convertit. Cu toate acestea, este accesat și utilizat puțin diferit în fiecare versiune. Vă vom arăta cum să convertiți un document Word 2003 mai vechi într-un document Word 2007, Word 2010 sau Word 2013/2016.
Metoda pentru conversia documentelor vechi Office în versiunile mai noi ale Office este aceeași pentru toate aplicațiile Office.
NOTĂ: Această procedură pentru conversia unui vechi document Word în noul format înlocuiește documentul original. Dacă doriți să păstrați documentul original, faceți o copie de siguranță a acestuia înainte de a începe procedura.
Convertiți documentul în Word 2010, 2013, 2016
Pentru a converti documentul mai vechi în format Word 2010, 2013 sau 2016, deschideți documentul în versiunea mai nouă a programului Word și faceți clic pe fila Fișier . Fila Info trebuie evidențiată iar în partea dreaptă veți vedea un buton Conversie .
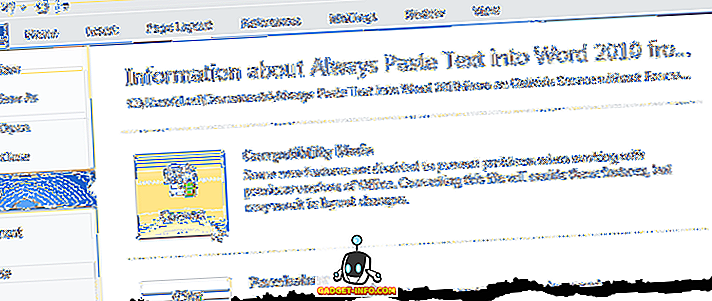
Se va afișa o casetă de dialog de avertizare din Word. Faceți clic pe butonul Tell Me More dacă doriți să citiți mai multe despre conversia vechilor documente Word. Dacă nu doriți să vedeți această casetă de dialog de fiecare dată când convertiți un document, bifați caseta de selectare Nu mă întrebați din nou despre conversia documentelor, astfel că în casetă există un marcaj de selectare. Faceți clic pe OK pentru a continua conversia.
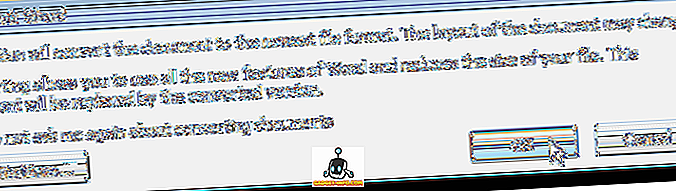
Pentru a închide Word, faceți clic din nou pe fila File ( Fișier ) și faceți clic pe Exit (Ieșire) .
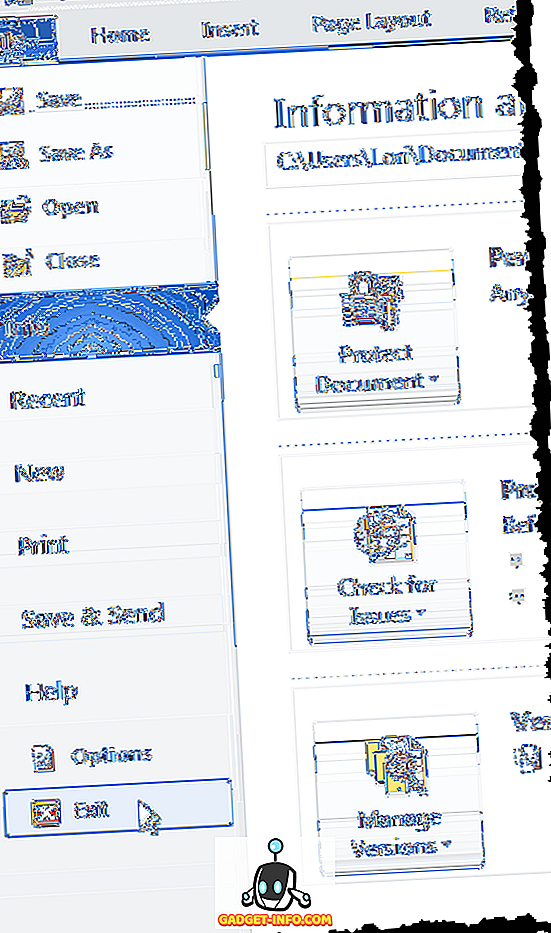
Chiar dacă nu ați efectuat nicio modificare în document, Word vă solicită să salvați documentul deoarece conversia a schimbat-o. Faceți clic pe Da pentru a salva documentul convertit.
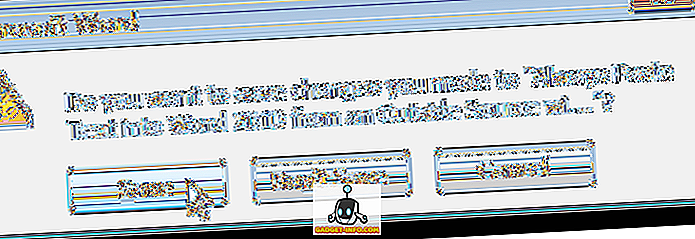
NOTĂ: Odată ce ați convertit documentul și l-ați salvat în noul format, documentul nu mai poate fi deschis în versiunea mai veche a programului Word decât dacă îl salvați din nou în acest format.
Conversia documentului în Word 2007
Când deschideți un document mai vechi în Word 2007, expresia " [Mod compatibilitate] " se afișează în bara de titlu la sfârșitul numelui fișierului.
NOTĂ: Acest lucru este valabil pentru toate versiunile de Word.
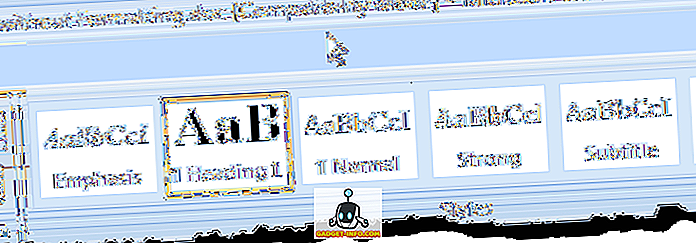
Pentru a converti documentul în format Word 2007, faceți clic pe butonul Office când documentul este deschis în Word 2007.
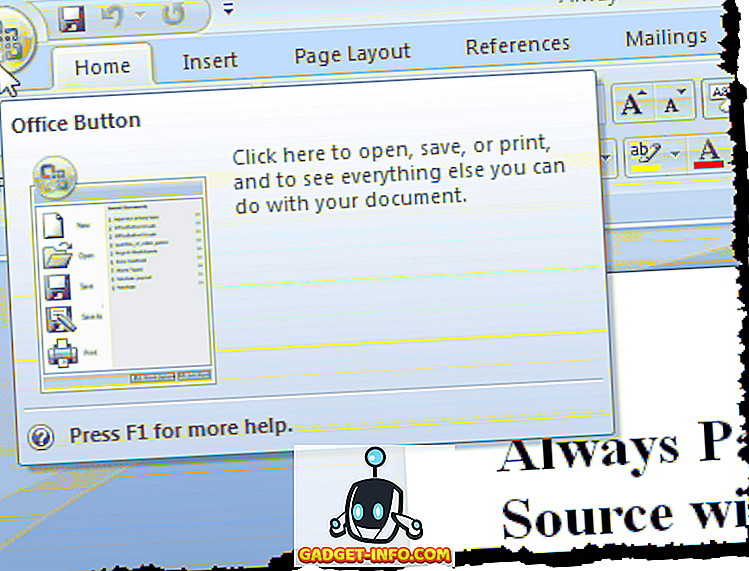
Faceți clic pe opțiunea Convertire .
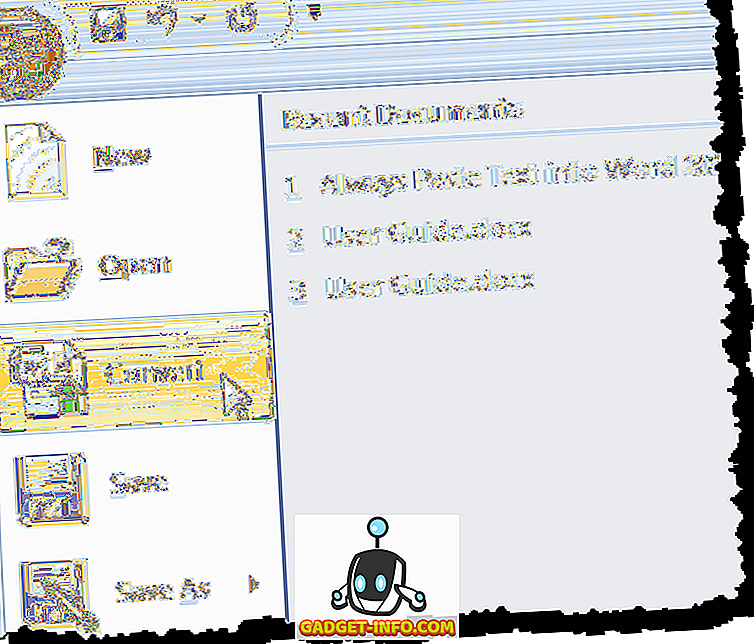
Se afișează aceeași casetă de dialog de avertizare, așa cum sa menționat mai sus. Faceți clic pe butonul Tell Me More dacă doriți să citiți mai multe despre conversia vechilor documente Word.
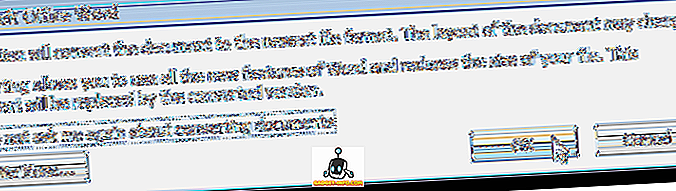
Observați că fraza " [Mod compatibilitate] " a dispărut din bara de titlu a Word.
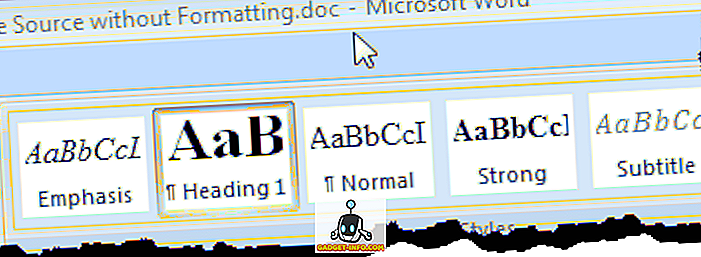
Închideți Word făcând clic pe butonul Office și apoi pe butonul Exit Word din meniul Office .
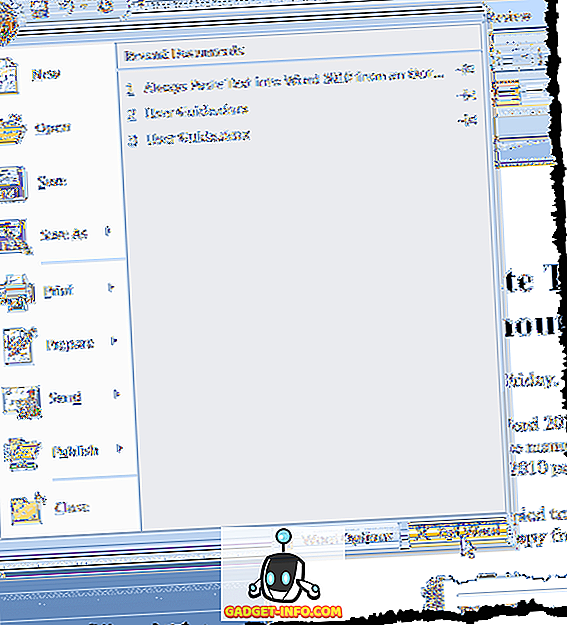
Din nou, chiar dacă nu ați efectuat nicio modificare a documentului, Word vă solicită să salvați documentul deoarece conversia a schimbat-o. Faceți clic pe Da pentru a salva documentul convertit.
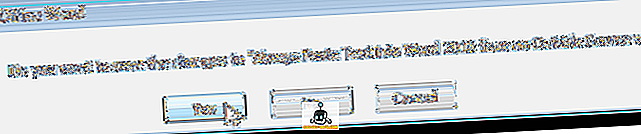
Documentul are acum extensia .docx în loc de extensia .doc .
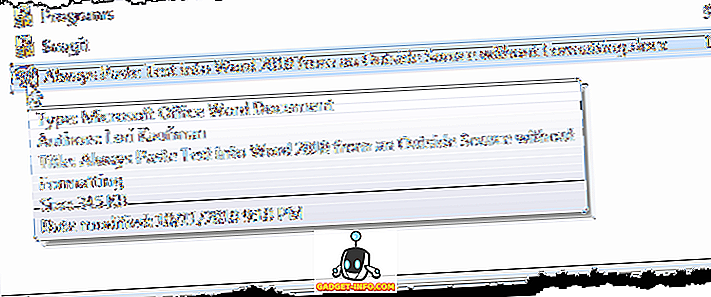
Aceeași procedură se aplică și altor programe Office precum Excel etc. În mod normal, nu veți vedea diferențe între fișiere după conversie, cu excepția cazului în care documentul este foarte complex. Bucurați-vă!