Dacă aveți nevoie să convertiți o imagine dintr-un format în altul, puteți utiliza GIMP pentru a face acest lucru, dar există o cale mai ușoară. Puteți utiliza ImageMagick, care oferă o modalitate de a converti imagini folosind linia de comandă.
Instalarea programului ImageMagick
ImageMagick poate fi deja instalat. Puteți verifica în Managerul de pachete Synaptic . Selectați Administrare | Synaptic Package Manager din meniul System .
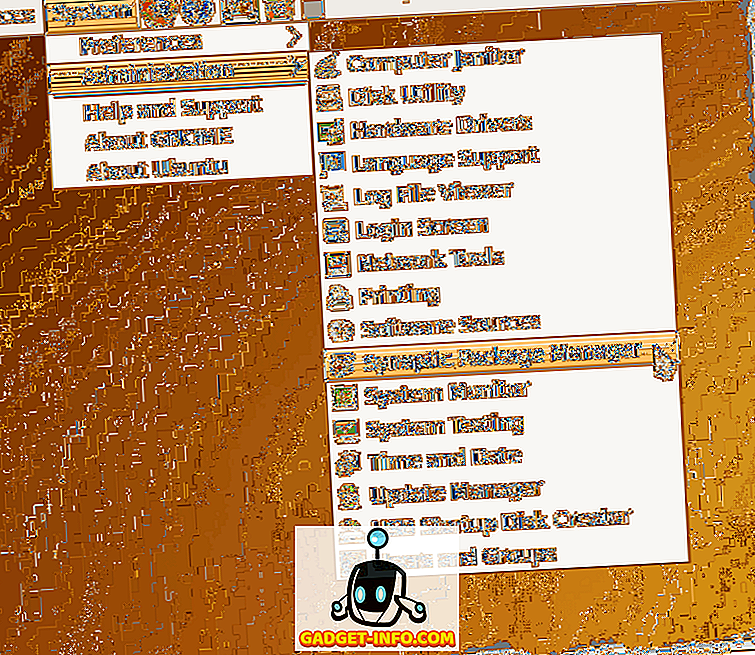
În caseta de editare Căutare rapidă din fereastra Synaptic Package Manager, introduceți imagemagick . Rezultatele căutării încep să se afișeze în timp ce introduceți termenul de căutare. În cazul în care ImageMagick este deja instalat, caseta de selectare de lângă numele programului va fi completă în verde și puteți trece la secțiunea Conversia unei imagini utilizând ImageMagick de mai jos.
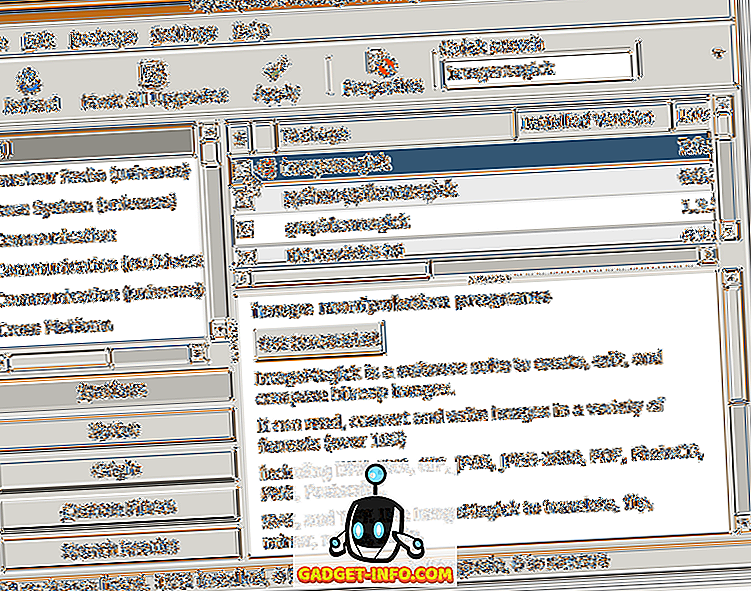
Dacă ImageMagick nu este deja instalat, faceți clic pe caseta de validare pentru a deschide un meniu pop-up. Selectați opțiunea Marcare pentru instalare din meniu.
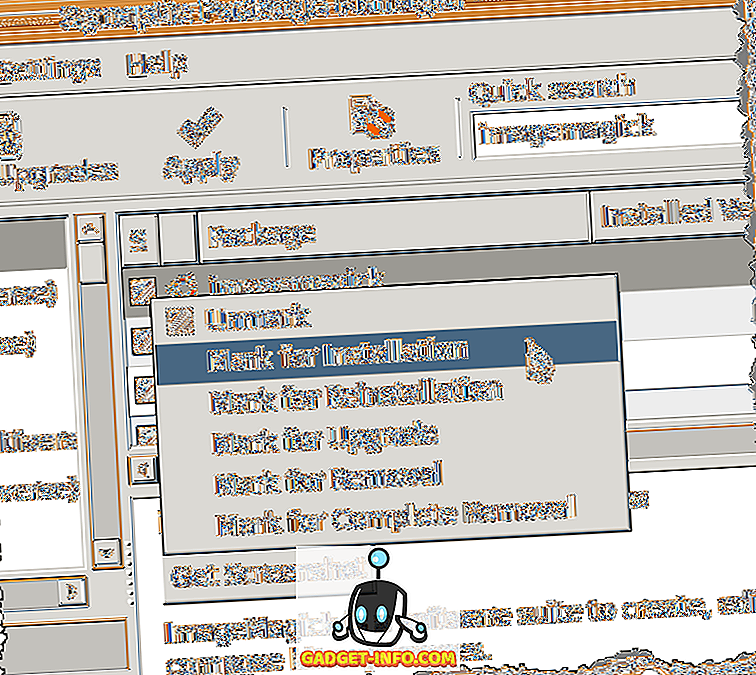
O săgeată galbenă apare peste caseta de selectare de lângă imaginea de mărire, indicând că este marcată pentru instalare. Faceți clic pe butonul Aplicați pentru a continua instalarea.
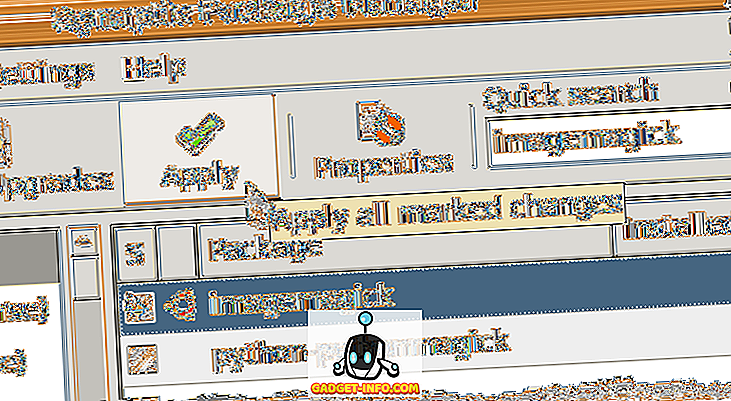
Un ecran Rezumat afișează toate modificările care vor fi făcute. Faceți clic pe butonul Aplicați .
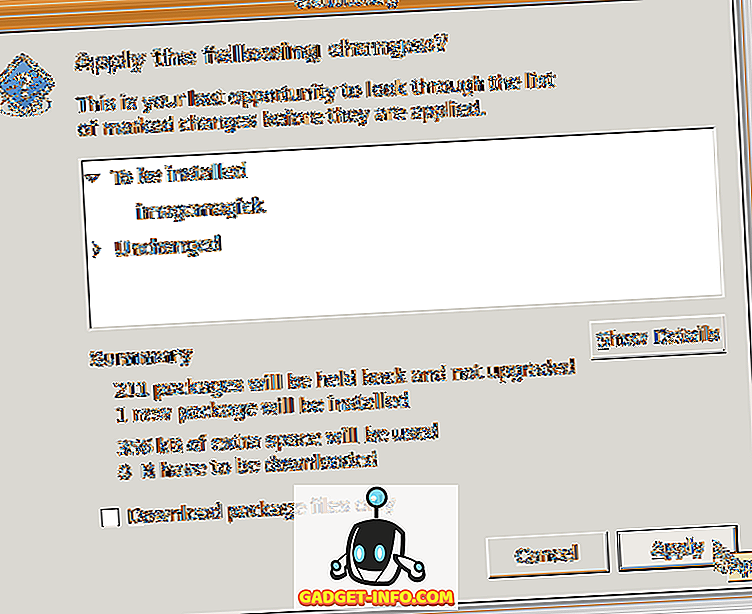
Se afișează progresul instalării.
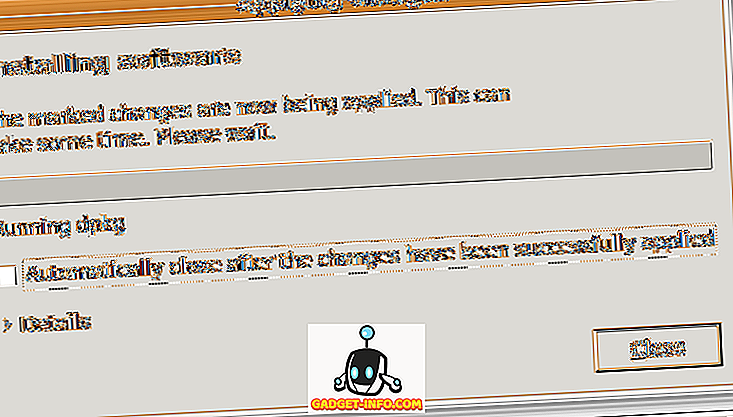
Caseta de dialog Modificări se afișează când instalarea este finalizată. Faceți clic pe butonul Închidere .
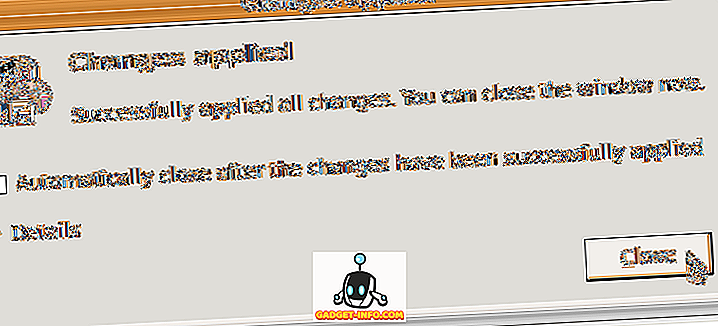
Selectați Quit din meniul Fișier pentru a închide Synaptic Package Manager .
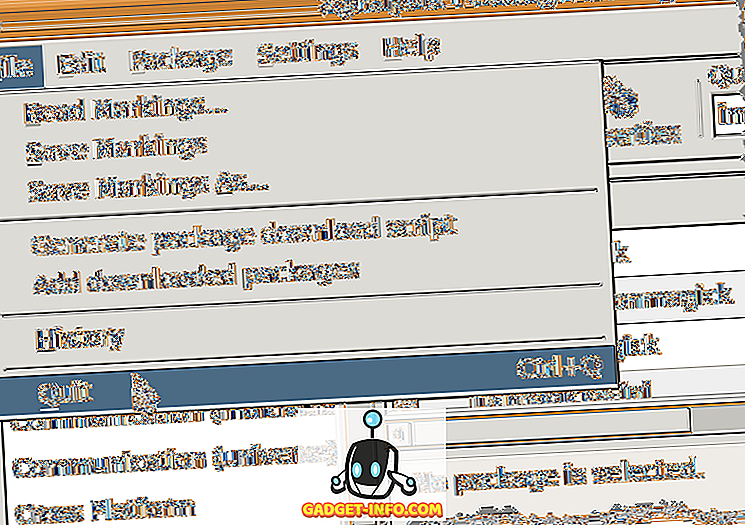
Conversia unei imagini utilizând ImageMagick
Odată ce a fost instalat ImageMagick, pur și simplu utilizați comanda convert într-o fereastră terminală. De exemplu, următoarea comandă va converti un fișier PNG într-un fișier JPEG .
$ convert sample.png sample.jpg
Cu toate acestea, conversia unei imagini într-o imagine JPEG sacrifică calitatea imaginii pentru dimensiunea fișierului. Există un comutator de comandă, -calitate, care vă permite să specificați calitatea fișierului .jpg rezultat. Puteți seta o valoare între 0 (cea mai slabă calitate) și 100 (cea mai înaltă calitate). Rețineți că cu cât este mai bună calitatea (cu cât este mai mare numărul), cu atât dimensiunea fișierului este mai mare. În general, o valoare cuprinsă între 60 și 80 este suficient de bună pentru majoritatea utilizărilor.
Următoarea comandă convertește sample.png într-o imagine JPEG cu o calitate de 80 .
$ convert -quality 80 sample.png sample.jpg
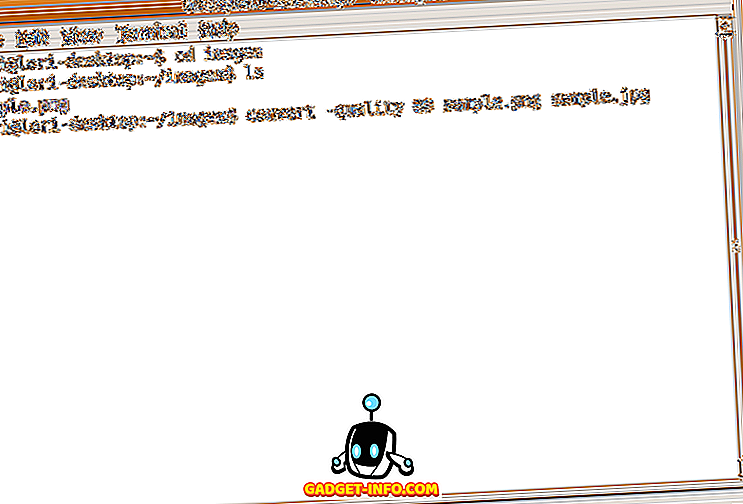
Un fișier JPEG numit sample.jpg este creat în același director ca și fișierul original .png . Există o modalitate rapidă de a vedea imaginea convertită. Vizualizatorul implicit de imagini din Ubuntu se numește Eye of Gnome . Folosind Eye of Gnome, puteți vizualiza rapid următoarele imagini: ani, bmp, gif, ico, jpeg, pcx, png, pnm, ras, svg, tga, tiff, wbmp, xbm și xpm.
Pentru a executa Eye of Gnome din linia de comandă, pur și simplu tastați eog . Deci, pentru a vizualiza imaginea convertită, tastați următoarea comandă:
$ eog sample.jpg
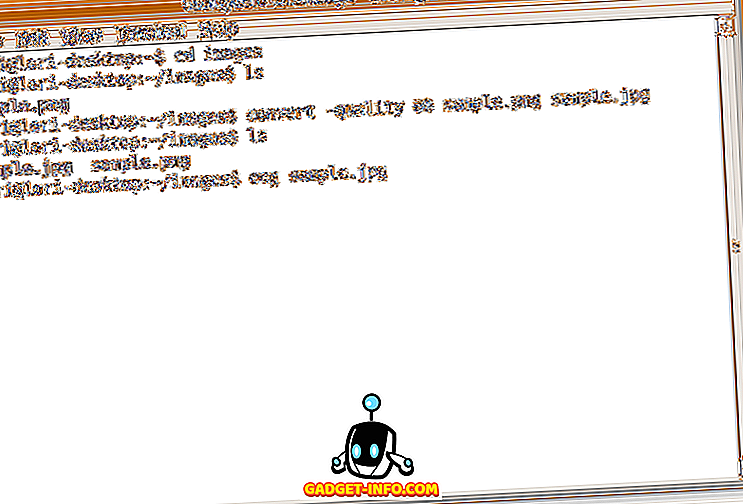
Vizualizatorul se deschide afișând imaginea specificată.
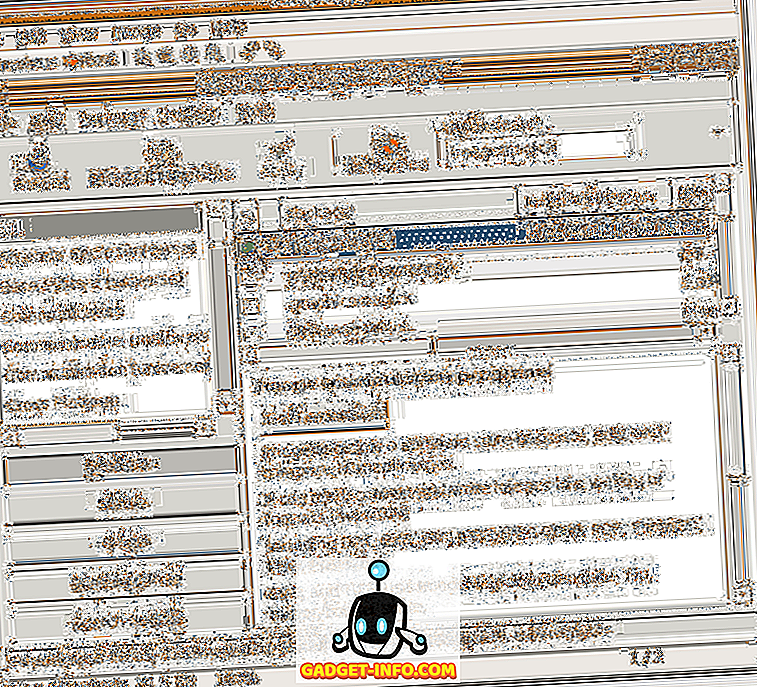
Pentru a închide Eye of Gnome, selectați Close din meniul File .
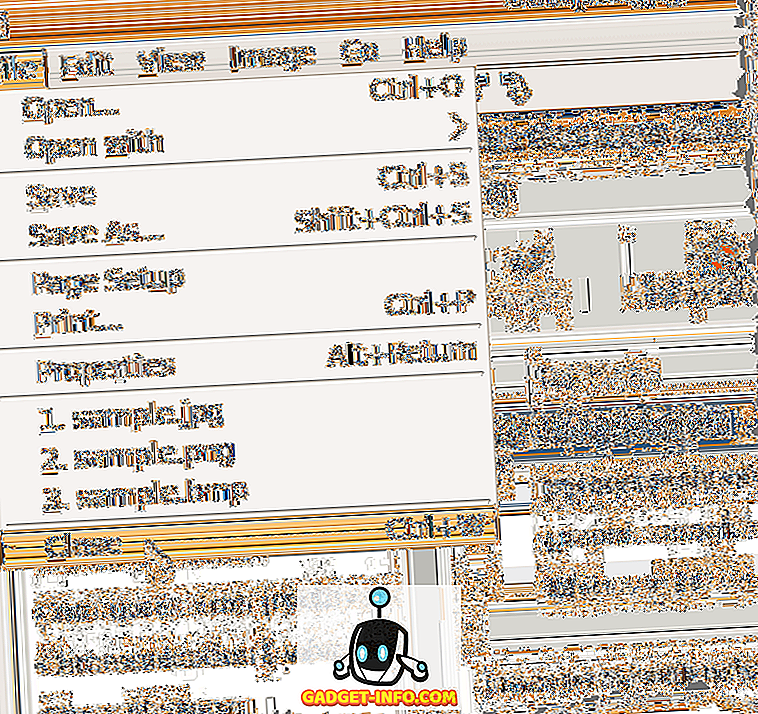
Dacă preferați să utilizați linia de comandă pentru a efectua activități, faceți clic aici pentru a accesa o pagină web care oferă un set de exemple utilizând ImageMagick din linia de comandă. Bucurați-vă!


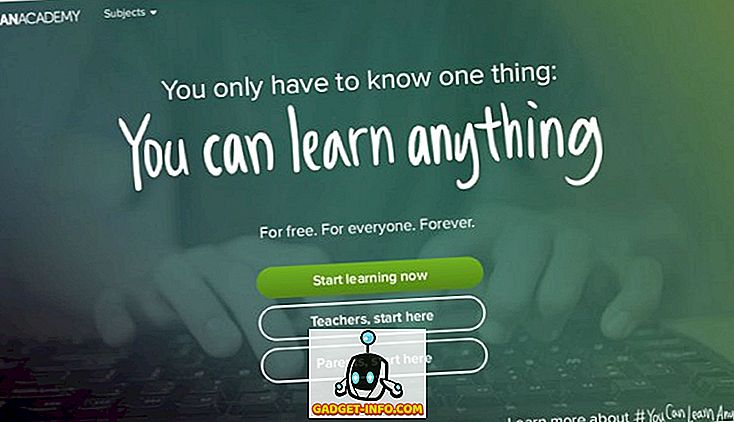




![social media - În interiorul magazinului eCommerce Giant Amazon's Warehouse [Video]](https://gadget-info.com/img/social-media/899/inside-ecommerce-giant-amazon-s-warehouse.jpg)
