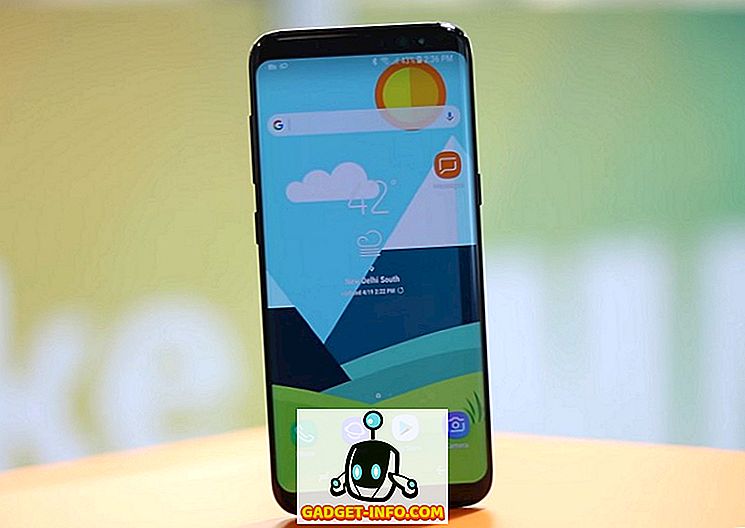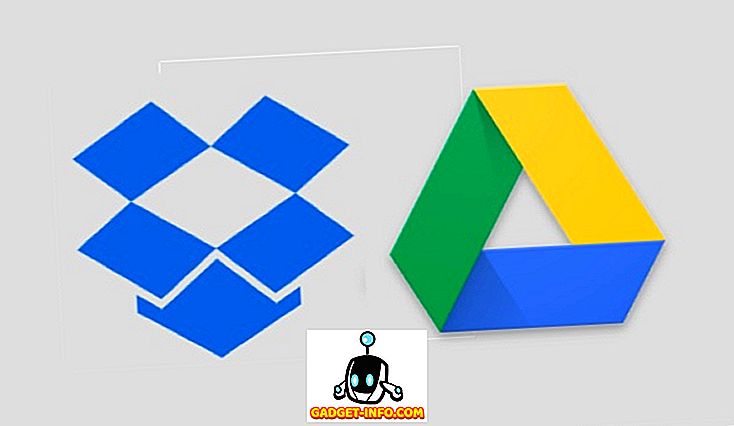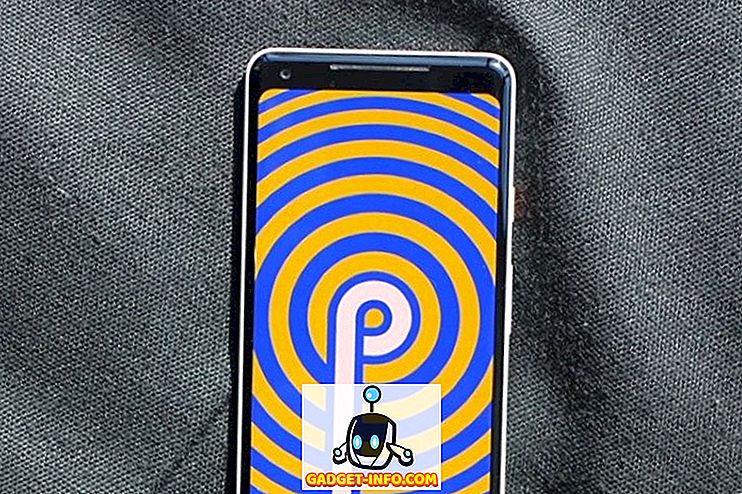Înapoi la sfârșitul lunii septembrie a acestui an, Fundația Raspberry Pi a lansat un nou sistem de operare numit PIXEL pentru ei, l-ați ghicit, Raspberry Pi. PIXEL OS se bazează pe Debian Linux și este echipat cu software de productivitate și instrumente de programare precum Libre Office Suite, BlueJ Java IDE și editorul programatorului Geany. De asemenea, vine cu utilitare precum emulatorul RealVNC și SenseHat. Într-o revistă interesantă, compania a anunțat că sistemul de operare bazat pe Debian poate fi încercat pe MacOS și Windows. Deci, dacă sunteți interesat să încercați PIXEL OS pe MacBook sau Windows PC / laptop, iată pașii pentru a rula PIXEL OS pe MacOS sau Windows 10:
Notă : Înainte de a începe, trebuie să rețineți că PIXEL OS se află încă într-o fază de dezvoltare foarte timpurie și lucrurile pot sau nu să funcționeze conform așteptărilor.
Rularea PIXEL OS utilizând VirtualBox
Vom rula fișierul PIXEL ISO în interiorul unui emulator. Vă recomandăm să utilizați VirtualBox, deoarece este gratuit și ușor, dar nu ezitați să utilizați alte alternative. Aici, voi demonstra procesul utilizând VirtualBox pe MacOS Sierra 10.12, dar același lucru se aplică și pentru Windows 10 sau orice altă versiune macOS sau Windows.
În primul rând, apucați ISO (~ 1.3GB) de pe site-ul oficial al lui Raspberry Pi și, între timp, descărcați și instalați VirtualBox (~ 90MB) pentru platforma dvs. Deschideți VirtualBox și veți fi întâmpinați cu un ecran de întâmpinare.
1. Faceți clic pe butonul " Nou " din stânga sus a ferestrei VirtualBox.
Aceasta deschide vrăjitorul pentru a configura rapid o mașină virtuală . Efectuați următoarele modificări, astfel încât să pară exact așa cum se arată în următoarea imagine:
- Nume : PIXEL
- Tip : Linux
- Versiune : Debian (64 biți)
După ce ați terminat, faceți clic pe butonul de închidere (oprire roșie pe mac) -> Salvați starea aparatului -> OK . Acest lucru asigură faptul că starea actuală a mașinii (toate directoarele de lucru deschise) va fi reluată atunci când veți activa ulterior această mașină virtuală. Dacă simțiți că nu veți folosi PIXEL în viitorul apropiat, puteți selecta opțiunea " Trimiteți semnalul de oprire ", care vă asigură că PIXEL OS va porni la următoarea pornire (gândiți-vă ca hibernare vs închide în Windows).
Rularea PIXEL OS utilizând o aplicație Live Bootable USB
Crearea unui USB live bootable necesită să aveți o unitate USB de cel puțin 4 GB. (Este posibil să funcționeze cu unități flash sub 4 GB, dar nu există nicio garanție). Este important să faceți copii de rezervă ale tuturor fișierelor importante pe care le aveți pe unitate, deoarece acestea vor fi formatate și toate datele vor fi șterse .
Înainte de a continua, apucați instrumentele necesare de care veți avea nevoie. Dacă sunteți pe Mac, vă recomandăm să descărcați Etcher (gratuit). Utilizatorii de Windows ar trebui să verifice Rufus (gratuit).
Configurarea pe Windows
1. Deschideți Rufus și selectați unitatea USB pe care doriți să instalați sistemul PIXEL, în fila " Dispozitiv ".
2. Apoi, bifați caseta unde scrie " Creează un disc bootabil folosind " și selectați " Imagine ISO ".
3. Răsfoiți și selectați fișierul ISO descărcat.
4. Faceți clic pe " Start ".
Notă : lăsați toate celelalte casete la setările lor implicite.
Procesul a durat un pic mai mult de un minut pentru a finaliza pe PC-ul meu, a ta poate varia. Acum că am reușit să realizăm o conexiune USB live, este timpul să pornim de pe unitatea USB.
Pentru aceasta, trebuie să porniți BIOS-ul și să modificați ordinea de pornire. De obicei, apăsarea continuă a butonului F12 de pe tastatură în timp ce PC-ul dvs. pornește, vă prezintă o comandă de boot similară celei indicate mai jos. Ar trebui să selectați unitatea USB în acest moment și apăsați Enter . Un lucru important este faptul că având în vedere numeroasele dispozitive Windows, cheia dvs. poate fi diferită . În acest caz, Google pentru " Cum se schimbă prioritatea de pornire pe "
După ce apăsați Enter, trebuie să fiți întâmpinați cu un ecran de întâmpinare:

Folosirea Etcher pe Mac este destul de simplă. În pasul 1, selectați fișierul ISO . Următorul plug-in de pe unitatea USB și ar trebui să apară automat pe " Selectați unitatea ". Apoi faceți clic pe " Flash! „. Procesul nu ar trebui să dureze mai mult de un minut sau două.
Acum reporniți Mac-ul . De această dată, țineți apăsată tasta Opțiune (⌥) de pe tastatură, de îndată ce auziți soneria de pornire. Ar trebui să vedeți o opțiune EFI / PIXEL alături de "Macintosh HDD" . Dacă alegeți același lucru, vă veți porni direct în sistemul PIXEL. După ce ați terminat explorarea, închideți sistemul PIXEL și puteți porni sistemul MacOS ca de obicei.
Notă : Echipa de dezvoltare spune că unele modele mai noi Mac, cum ar fi MacBook Air 2015, pot avea probleme cu recunoașterea unității și o reparație este în curs de desfășurare. Ca întotdeauna, ar trebui să-ți încerci norocul.
Gânduri timpurii pe sistemul PIXEL
Am rulat PIXEL OS pe Mac folosind VirtualBox pentru câteva zile acum. PIXEL OS vine pre-instalat cu o mulțime de utilități, dar lista de caracteristici este destul de gol-oase . De acum, pentru partea de personalizare, puteți alege între un set de 16 imagini de fundal. Libre Office Suite vine și preinstalat, astfel încât să puteți edita prezentarea sau să lucrați cu date în formă de tabel. De asemenea, vine cu o mână de jocuri precum Tetris și puzzle-urile pe care le puteți juca, care sunt construite folosind Python. Din perspectivă de programare, aveți IDE-uri pentru shell-ul Java și Python. Această versiune de PIXEL vine cu un browser Chrome pentru nevoile de navigare pe web.
Compania promite că se angajează să o facă cea mai bună platformă desktop. Bineînțeles, acestea sunt departe de a stabili acest lucru, dar au făcut un pas în direcția cea bună făcând PIXEL OS disponibil pentru dispozitivele macOS și Windows. Voi păstra cu entuziasm o privire asupra evoluțiilor viitoare și voi încerca să o acopere cât mai mult posibil de aici, la Beebom.
Ați folosit PIXEL OS pe Windows sau Mac?
Fundația Raspberry Pi spune că, dacă există suficient interes în timp, ei vor crea o versiune instalabilă. De acum, acestea sunt singurele două căi prin care puteți încerca cu ușurință sistemul PIXEL pe sistemul dvs. Mac sau Windows. Desigur, nu este gata pentru uz primar, dar totuși, fundația se angajează să o facă una.
Dați-mi voie să știu ce credeți despre sistemul PIXEL în comentariile. Dacă rămâneți blocat undeva în proces, nu ezitați să trageți un comentariu și voi încerca tot ce pot pentru a rezolva!