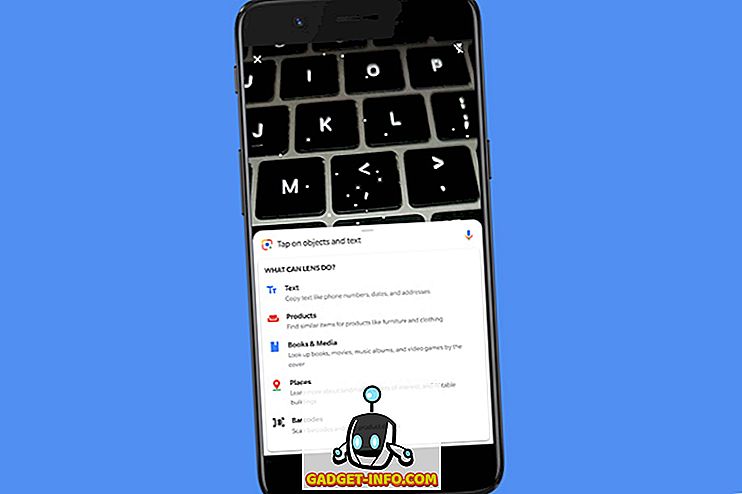Platforma Google Chrome OS ar fi putut fi aici acum mai mult de cinci ani, dar este încă într-o fază în care este considerată ca un ecosistem în evoluție. Dacă veniți dintr-o platformă de desktop matură, cum ar fi Windows sau OS X, ați fi surprinși să vedeți că sistemul de operare Chrome nu are capacitatea de a imprima prin metoda convențională. Practic, Chromebookurile nu au un port pentru conectarea directă la imprimante și, în plus, nu acceptă imprimante USB.
Deci, dacă utilizați un Chromebook și doriți să imprimați un document, o pagină Web, o imagine etc., există o singură cale și asta prin Google Cloud Print. Ei bine, iată cum să configurați Google Cloud Print pe un Chromebook:
Configurați Google Cloud Print pe Chromebook
1. Deschideți Chrome și apăsați butonul cu trei puncte din partea dreaptă sus și mergeți la " Setări ".

2. În pagina Setări, derulați în jos și faceți clic pe " Afișați setările avansate ". Apoi, derulați mai departe și ar trebui să găsiți o secțiune Google Cloud Print . Aici faceți clic pe " Gestionați ".

3. Dacă ați adăugat în trecut un imprimante în contul dvs. Google, le veți găsi aici. Dacă o utilizați pentru prima dată, puteți da clic pe " Adăugați imprimante ".

4. Veți vedea apoi o listă a tuturor imprimantelor acceptate prin Google Cloud Print care sunt conectate la aceeași rețea WiFi cu dvs. și sunt disponibile pentru a fi înregistrate. Selectați imprimantele pe care doriți să le utilizați și faceți clic pe " Adăugați imprimantele ".

După ce ați terminat, imprimantele vor fi disponibile pentru toate nevoile dvs. de imprimare de pe Chromebook. Pentru a elimina o imprimantă sau a verifica dacă imprimantele au fost adăugate, puteți accesa din nou pagina de gestionare a tipăririi Cloud Print prin Setările Chrome.
Adăugați o imprimantă locală în Cloud Print
Dacă nu aveți o imprimantă compatibilă cu Print Cloud, va trebui să continuați și să adăugați imprimantele dvs. clasice sau locale pe un PC Mac sau Windows . Pentru a face acest lucru, mai întâi va trebui să adăugați imprimanta locală prin setările obișnuite "Printer & scanners" în Windows și OS X.


Odată ce imprimanta locală este adăugată pe PC sau Mac, va trebui să deschideți Chrome pe un computer Mac sau PC și să repetați pașii menționați mai sus pentru a adăuga imprimante în contul dvs. Google cu Cloud Print. După ce ați terminat, vă puteți conecta la același cont Google pe Chromebook și veți găsi imprimantele disponibile pentru dvs.
Începeți imprimarea pe Chromebook
După ce ați configurat și ați adăugat imprimante cu imprimantă compatibilă Cloud Print în contul dvs. Google, puteți începe să imprimați de pe Chromebook.
Pentru a imprima de pe un Chromebook, trebuie doar să deschideți fișierul, documentul, pagina web sau imaginea pe care doriți să o imprimați și să apăsați combo-ul cu tastele Ctrl + P sau să faceți clic dreapta oriunde în pagină și să selectați "Print". De asemenea, puteți accesa Meniu-> Imprimare pentru a începe imprimarea.
După ce ați apăsat tasta combo sau butonul de imprimare, veți primi o previzualizare a tipăririi.

Aici puteți să faceți clic pe butonul " Schimbați " în afară de "Destinație" pentru a schimba imprimanta . Odată ce ați selectat imprimanta, puteți face clic pe "Imprimare" și documentul, fotografia sau pagina dvs. web vor fi tipărite.

Sunteți gata să începeți imprimarea pe Chromebook?
În timp ce imprimantele cu funcții de imprimare compatibile Cloud Print sunt destul de ușor de adăugat pe un Chromebook, nu există nicio modalitate de a adăuga în mod nativ imprimante locale clasice pe sistemul de operare Chrome, ceea ce este o rușine. Puteți face acest lucru numai atunci când aveți un PC Windows sau un Mac, ceea ce ruinează cu siguranță scopul Chromebookului de a fi un calculator autonom.
Cu toate acestea, dacă sunteți în regulă, puteți continua și urmați pașii menționați anterior pentru a începe imprimarea de pe Chromebook. Spuneți-ne dacă aveți îndoieli cu privire la același lucru. Sunați în secțiunea de comentarii de mai jos.