În timp ce există mai multe playere video disponibile pentru descărcare, VLC media player este unul dintre cele mai populare. Motivul principal al popularității sale este că este liber și open-source. Nu mi-ar fi surprins dacă este deja player media implicit. Acestea fiind spuse, știți că există mult mai mult pentru VLC decât pentru redarea video? Da, ai citit asta. Astăzi, vom căuta peste unele dintre cele mai bune VLC sfaturi și trucuri în acest articol. Deși este posibil să știți deja unele dintre acestea, sunt sigur că ceilalți se vor dovedi a vă ajuta egal. Deci, fără alte cuvinte, aici este o listă de 15 trucuri VLC interesante pe care ar trebui să le cunoașteți:
Notă: folosesc VLC media player 2.2.6 Umbrella pe un computer care rulează Windows 10 Pro. Următoarele trucuri ar trebui să funcționeze și pe alte versiuni ale VLC.
1. Control VLC cu gesturi de mouse
Acest truc este util mai ales dacă utilizați un mouse wireless. Cu interval mai lung decât o tastatură pe care o primiți, puteți folosi mouse-ul pentru a controla redarea pe VLC după modificarea câtorva setări. Pentru a face acest lucru, urmați pașii de mai jos.
- Deschideți Preferințe VLC apăsând Ctrl + P pe tastatură în timp ce VLC este deschis. Acum, în partea din stânga jos a ferestrei, sub "Afișați setările", selectați butonul radio care citește "Toate" .

- În fereastra următoare, căutați "Interfețe de control" .

- În setările sale, bifați caseta care citește "Interfața de control a gesturilor mouse-ului" . Acum faceți clic pe "Salvați" și apoi reporniți VLC .

De data aceasta, gesturile mouse-ului vor fi activate. Acestea funcționează făcând clic și trăgând cursorul mouse-ului într-o anumită direcție. Mai jos sunt prezentate câteva dintre gesturile pe care le puteți încerca.
| Stânga | Scurt timp înainte de salt (în mod implicit 10 sec) |
| Dreapta | Scurtciune scurtă înainte (10sec în mod implicit) |
| Stanga sus | Mai repede |
| Dreapta-sus | Mai lent |
| Stanga jos | Accesați intrarea anterioară din lista de redare |
| Desăvârșit | Accesați următoarea intrare din lista de redare |
| Stanga dreapta | Redare / Pauză |
| Dreapta stanga | Redare / Pauză |
| Sus | Măriți volumul |
| Jos | Volum scăzut |
| Sus jos | Opriți volumul |
| Jos sus | Opriți volumul |
| Up-dreapta | Schimbați piesa audio |
| Dreapta-jos | Schimbați subtitrarea |
| Sus la stânga | Introduceți modul ecran complet |
| Stanga jos | Renunță la VLC |
2. Adăugați marcajele în poziția curentă de redare
Acest truc VLC vă permite să marcați cât mai multe părți ale unui videoclip, după cum doriți, astfel încât să puteți reveni la acel punct din videoclipul ulterior. Pentru aceasta, apăsați Ctrl + B pe tastatură în timp ce redați un videoclip. Aceasta va deschide fereastra "Editați marcajele". Căutați acum momentul în care doriți să marcați marcajele și faceți clic pe "Creați" . Puteți face acest lucru pentru mai multe puncte din videoclip.

Dacă doriți să vă întoarceți la punctul marcat, faceți dublu clic pe marcajul respectiv . Este important să rețineți că marcajele sunt valide numai până când instanța VLC este deschisă. Odată ce ați închis VLC, toate marcajele ar fi dispărut.
3. Remote Control VLC de la un browser
Te-ai gândit vreodată la controlul VLC de la un browser? Chiar dacă nu ați făcut-o, acum știți că este posibil și iată cum:
- Deschideți Preferințe VLC apăsând Ctrl + P pe tastatură în timp ce VLC este deschis. Acum, în partea din stânga jos a ferestrei, sub "Afișați setările", selectați butonul radio care citește "Toate" .

- În fereastra următoare, căutați "Interfețe principale" și selectați-o .

- Acum, în panoul din dreapta, bifați caseta care citește "Web" .

- Du-te înapoi în panoul din stânga și de data aceasta, căutați "Lua" .

- Aici, introduceți o parolă în "Lua HTTP" și setați portul la "8080" sub "Lua Telnet" . Apoi, dați clic pe "Salvați" .

- Deschideți acum orice browser și, în bara de adrese, tastați "localhost: 8080" și apăsați Enter . Acum vi se va solicita un nume de utilizator și o parolă. Lăsați câmpul nume de utilizator gol și introduceți parola pe care o setați . Acum ar trebui să puteți controla VLC din browser. Puteți modifica volumul, controla redarea etc.

4. Redați Internet Radio și abonați-vă la Podcast-uri
Fișierele video și audio nu sunt singurul lucru pe care VLC îl poate juca. Puteți să-l utilizați pentru a juca radio pe internet și pentru a vă abona la podcast-uri, de asemenea. Iata cum:
Redați Internet Radio
- În playerul media VLC, accesați vizualizarea Playlist apăsând pe tastatură Ctrl + L. Aici, selectați "Icecast Radio Directory" sub Internet.

- După un timp, va apărea o listă cu posturile de radio online disponibile. Faceți dublu-clic pe oricare dintre ele pentru al juca.

Abonați-vă la Podcast-uri
- În playerul media VLC, accesați vizualizarea Playlist apăsând pe tastatură Ctrl + L. Aici faceți clic pe semnul plus pe care îl obțineți după ce plasați mouse-ul peste "Podcast-uri" sub Internet.

- În casetă, introduceți adresa URL a fluxului RSS al unui podcast și apăsați Enter .

- Ar trebui să vedeți acum o listă cu toate episoadele din fluxul RSS afișat în panoul din dreapta.

5. Personalizați VLC
Nu există nimic asemănător personalizării. Cu VLC, aveți posibilitatea să instalați programe de completare sau să aplicați skin-uri pentru a da o notă personală programului. Instrucțiunile pentru instalarea fiecărui add-on pot fi găsite în descrierea sa. Pentru skinuri, descărcați-le și mutați-le în folderul "skins" din directorul de instalare VLC.
De exemplu, dacă aveți versiunea pe 32 de biți pentru Windows, directorul implicit ar fi C: \ Program Files (x86) \ VideoLAN \ VLC \ skins . Deschideți acum preferințele VLC apăsând pe tastatură Ctrl + P și selectați "Utilizați skin personalizat" sub "Look and feel". Acum puteți alege o piele din calea menționată mai sus.

6. Comenzi rapide pentru tastatură VLC
Nimic nu te face mai rapid decât comenzile rapide de la tastatură. Deși există multe comenzi rapide pentru VLC, am enumerat mai jos câteva dintre ele . Dacă doriți să utilizați mai multe comenzi rapide, puteți consulta articolul nostru despre cele mai bune comenzi rapide de la tastatură VLC.
| Mărește viteza | ] |
| Descrease Speed | [ |
| A decupa | C |
| Aspect Ratio | A |
| Căutați 3 secunde | Shift + Săgeată stânga / dreapta |
| Căutați 5 secunde | Alt + Săgeată stânga / dreapta |
| Căutați 1 minut | Ctrl + Săgeată stânga / dreapta |
| Următorul în lista de redare | N |
| Anterior în playlist | P |
7. Conversia fișierelor video sau audio în orice format
Cât de des ați vrut să convertiți un fișier video sau audio într-un alt format? Sunt sigur că numărul este mai mult decât numărul degetelor de pe mâna ta. Indiferent, veți face acest lucru fie utilizând un software independent, fie utilizând un instrument online. Cu toate acestea, cu acest truc, puteți converti fișiere folosind VLC în sine. Iată pașii pentru care:
- În bara de meniuri a VLC, faceți clic pe "Media" și alegeți "Convertire / Salvare" .

- În fereastra care apare, faceți clic pe "Adăugați" și selectați fișierul pe care doriți să îl convertiți. Am ales un fișier video format MP4. Acum faceți clic pe "Convertire / Salvare" pentru a continua.

- Aici puteți deschide meniul derulant din "Profil" și selectați formatul de fișier pe care doriți să-l convertiți. Am selectat formatul OGG pentru conversie. De asemenea, puteți să faceți clic pe pictograma de setări imediat din dreptul meniului derulant pentru a personaliza un anumit profil.

- Acum faceți clic pe "Răsfoiți" și navigați la destinația unde doriți să salvați fișierul. După ce ajungeți la acea locație, denumiți fișierul dvs. și dați clic pe "Salvați" .

- În cele din urmă, faceți clic pe "Start" pentru a începe procesul de conversie.

După câteva momente (în funcție de dimensiunea fișierului care este convertit), fișierul convertit va fi disponibil pentru a fi utilizat la destinația specificată. Între timp, puteți urmări progresul pe bara de căutare. Din păcate, VLC de pe computerul meu sa prăbușit de fiecare dată când am încercat să convertesc un fișier video la anumite tipuri de fișiere specifice. Sperăm că nu se va întâmpla pe PC.
8. Stream și Descărcați video
Streamingul video online este o modalitate foarte bună de a viziona videoclipuri. Cu toate acestea, știați că nu trebuie întotdeauna să vizitați site-urile respective pentru a le viziona? Cu VLC, nu numai că puteți strecura videoclipuri online, dar și le puteți descărca. Având în vedere mai jos sunt pașii pentru a face acest lucru.
- În bara de meniuri a VLC, accesați "Media" și selectați "Deschidere rețea" .

- Aici introduceți URL-ul videoclipului pe care doriți să îl redirecționați / descărcați. Acum, dacă doriți să transmiteți fluxul video, faceți clic pe "Redare" .

- În cazul în care doriți să descărcați videoclipul, faceți clic pe "Redați" în pasul anterior, dați clic pe săgeata mică lângă "Redați" și alegeți "Conversie" . Acum, urmați aceiași pași ca în metoda anterioară pentru a descărca videoclipul într-un format la alegere.

Notă: Este posibil ca funcția de descărcare să nu funcționeze pentru toate formatele.
9. Înregistrați audio sau video folosind VLC
Ați vrut vreodată să înregistrați videoclipul care se joacă cu VLC? Ei bine, există un truc construit în VLC care vă permite să faceți exact acest lucru. Iata cum:
Pentru Windows
- În bara de meniu a VLC, mergeți la "View" și selectați "Advanced Controls" . Procedând astfel, se adaugă un alt strat de comenzi sub bara de căutare.

- În acest nou strat, butonul din stânga ar fi butonul de înregistrare. Dacă faceți clic pe acesta, veți începe înregistrarea fișierului audio / video care este redat în VLC. Dacă faceți clic din nou, opriți înregistrarea.

- Acum puteți să vă vedeți înregistrările accesând folderul Videoclipuri / Imagini al computerului.

Pentru Mac
- În timpul redării unui fișier audio / video, accesați "Redare" și selectați "Înregistrare" pentru a începe înregistrarea.

- Pentru a opri înregistrarea, faceți clic pe "Stop" din același meniu.

- Acum puteți găsi înregistrările salvate în folderul "Filme" sau "Imagini" de pe Mac.

10. Înregistrați ecranul utilizând VLC
Un alt truc de înregistrare oferit de VLC este înregistrarea desktop-ului. Asta e corect. Nu aveți nevoie de niciun alt software pentru că VLC funcționează foarte bine. Citiți pașii de mai jos pentru a afla cum.
- Accesați "Media" din bara de meniu și selectați "Open Capture Device" .

- Pe fereastra care apare, alegeți "Modul Captură" ca "Desktop" .

- Acum introduceți o rată de cadre dorită și apoi selectați "Convertire" din meniul derulant al "Redare".

- Aici puteți alege codecul video dorit. Acum faceți clic pe "Răsfoiți" și selectați numele și destinația înregistrării. În cele din urmă, dând clic pe "Start" va începe înregistrarea.

Pentru a opri înregistrarea, reveniți la VLC și apăsați butonul de pauză. Înregistrarea pe ecran ar trebui să fie acum disponibilă pe calea specificată.
11. Luați o imagine de ecran
Ce faceți atunci când doriți să capturați o captură de ecran a unui anumit cadru dintr-un videoclip? Luați o captură de ecran a întregului dvs. ecran și apoi decupați imaginea, poate? Ei bine, după ce ați citit acest truc, nu va mai trebui să faceți asta.
Tot ce trebuie să faceți este să redați un videoclip, mergeți la fila "Video" din bara de meniu și selectați "Take Snapshot" . Acest lucru va salva o captură de ecran a cadrului respectiv în directorul "Imagini" .

12. Setați Video Frame ca tapet
Vă puteți imagina cât de rece va fi dacă puteți obține un videoclip pentru a vă juca ca fundal pentru desktop? Da, vorbesc despre un videoclip și nu doar o imagine statică. VLC oferă o soluție foarte ușoară pentru acest lucru.
Tot ce trebuie să faceți este să redați un videoclip în VLC, mergeți la "Video" în bara de meniu și selectați "Set as Wallpaper" . Acum, când vă întoarceți la spațiul de lucru, veți găsi același videoclip care se joacă în fundal. Pentru a opri acest lucru, închideți pur și simplu fereastra VLC.

13. Executați mai multe instanțe VLC
Multitaskingul este rece. Dar ceea ce este mai rece se execută mai multe instanțe de VLC pe un singur computer. Vrei să știi cum să faci asta? Deschideți Preferințe VLC apăsând Ctrl + P pe tastatură în timp ce VLC este deschis. În fila "Interfață", căutați o secțiune numită "Listă de redare și instanțe". Aici debifați caseta numită "Utilizați numai o instanță atunci când ați pornit de la managerul de fișiere" . În cele din urmă, dați clic pe "Salvați" .

Acum, dacă încercați să deschideți mai mult de un fișier cu VLC, toate se deschid în ferestre separate, în loc de numai ultima.
14. Porniți video pe ecran complet
Cei mai mulți dintre noi văd, de obicei, videoclipuri pe ecran complet. Acum, de fiecare dată când deschideți un nou videoclip, trebuie să jucați pe ecran complet făcând dublu clic pe videoclip sau apăsând tasta "F" de pe tastatură. Cu toate acestea, cu câteva modificări în setările VLC, fiecare videoclip va porni automat pe ecran complet. Pentru a face acest lucru, mergeți la Preferințe VLC apăsând pe tastatură Ctrl + P în timp ce VLC este deschis. Acum mergeți la fila "Video" și bifați caseta care citește "Fullscreen" .

15. Redați video ca ASCII
Acesta este un truc distractiv. Folosind acest lucru, videoclipul pe care îl jucați va fi redat sub formă de caractere ASCII. Încă nu înțelegi cum va arăta? De ce nu încercați singur? Deschideți Preferințe VLC apăsând pe tastatură Ctrl + P. Accesați fila "Video", iar din meniul derulant al opțiunii " Ieșire", selectați "Ieșire video color ASCII video" . Acum faceți clic pe "Salvați" și închideți VLC.

Data viitoare când deschideți un videoclip, se va deschide o altă fereastră care va difuza videoclipul dvs. ca ASCII.
Utilizați cele mai bune trucuri VLC pe PC sau Mac
Majoritatea dintre noi folosim VLC Media Player pentru toate nevoile noastre de redare video, dar sunt destul de sigur că nu aveați nici o idee că VLC avea aceste caracteristici ambalate și la fel. Ei bine, cu aceste trucuri VLC, acum puteți merge mai departe și urmăriți videoclipuri ca un pro. În timp ce există tone de alte trucuri VLC pe care le puteți găsi, de asemenea, acestea au fost unele dintre cele mai bune pe care le-am găsit a fi cele mai utile. În afară de acestea, există alte trucuri VLC interesante despre care știi că pot fi utile? Mi-ar plăcea să vă aud de la secțiunea de comentarii de mai jos.
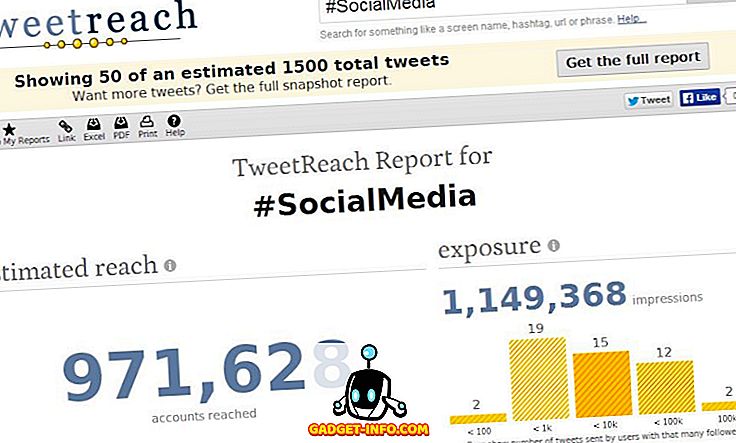
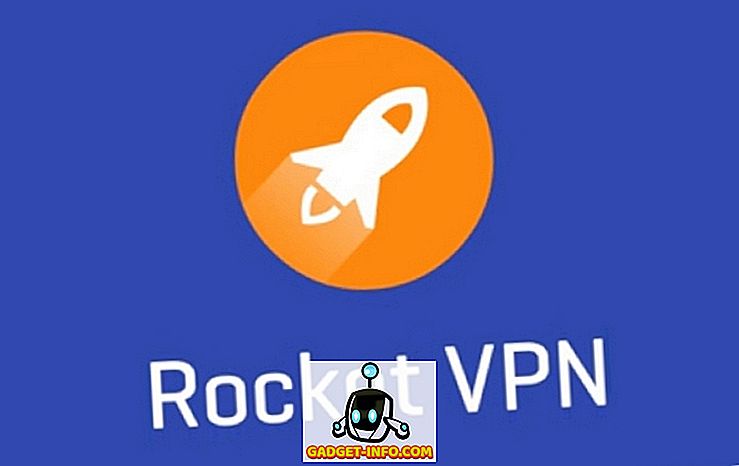





![social media - În interiorul magazinului eCommerce Giant Amazon's Warehouse [Video]](https://gadget-info.com/img/social-media/899/inside-ecommerce-giant-amazon-s-warehouse.jpg)
