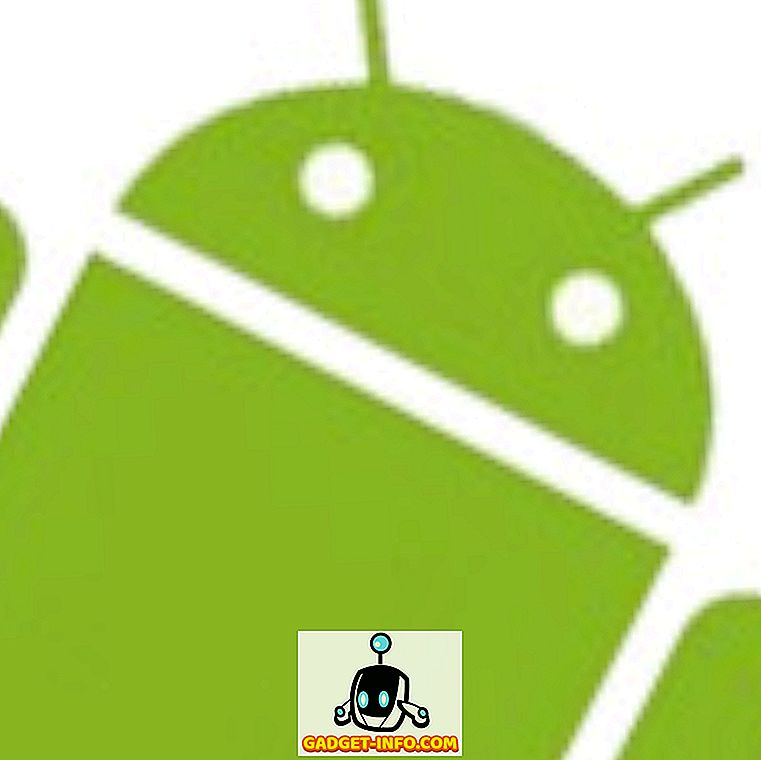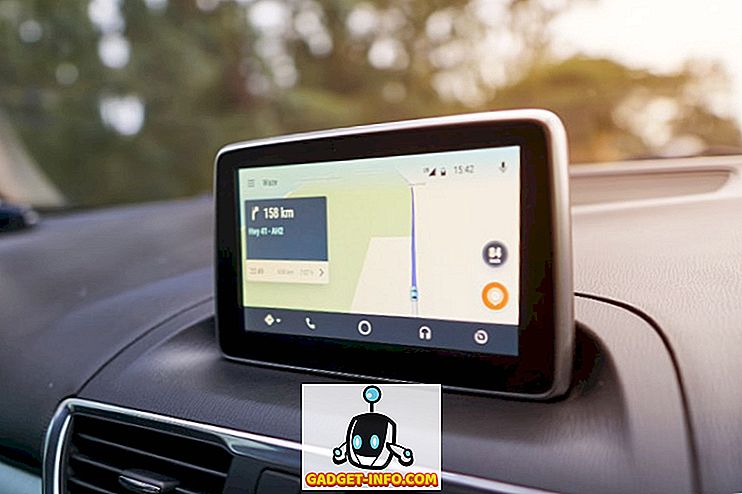Windows 10 este un sistem de operare destul de rafinat, dar are și o tonă de aplicații inutile care încetinesc performanțele sale. O astfel de aplicație este aplicația Fotografii. Sigur, aplicația Fotografii are câteva funcții excelente, dar experiența de vizualizare a fotografiilor din aplicație este lentă și lentă. În plus, îi lipsește performanța primară a predecesorului său - Windows Photo Viewer. În timp ce Windows 10 vine cu Windows Photo Viewer incluse, utilizatorii îl pot folosi doar pentru a vizualiza fișierele .TIFF și nimic altceva. Nativ, Windows nu oferă utilizatorilor opțiunea de a seta Windows Photo Viewer ca software preferat de vizualizare a fotografiilor. Din fericire, există o soluție pentru asta. Deci, dacă sunteți deranjat de performanța stagnantă a aplicației Fotografii prestabilite, citiți mai departe, pe măsură ce discutăm despre restaurarea Windows Photo Viewer și setați-o ca vizualizator de fotografie implicit în Windows 10:
Restaurați Windows Photo Viewer în Windows 10
Notă : Următoarea procedură necesită drepturi administrative, prin urmare asigurați-vă că sunteți conectat (ă) ca utilizator cu privilegii administrative.
- Pentru a începe, descărcați fișierul de registry de activare Windows Photo Viewer de aici.
- Odată ce ați descărcat fișierul, faceți dublu clic pe acesta pentru al rula. O fereastră de control al contului de utilizator va apărea acum, întrebându-vă dacă doriți să permiteți aplicației să efectueze modificări pe dispozitiv. Doar faceți clic pe "Da" pentru a continua.

- Acum va apărea o casetă de dialog, care vă avertizează despre adăugarea de modificări la registrul Windows. Pur și simplu dați clic pe "Da" pentru a continua editarea fișierului de registry.

- Programul va continua acum să facă modificări în fișierul dvs. de registry. Odată terminat, va apărea o casetă de dialog pe care toate cheile și valorile au fost adăugate cu succes în registry. Acum puteți să faceți clic pe "Ok" pentru a închide fereastra.

- Apoi, deschideți meniul Start și introduceți "Setările implicite ale aplicației" și, odată ce rezultatul este afișat, faceți clic pe acesta pentru a accesa meniul implicit de aplicații.

- După ce vă aflați în meniul implicit de aplicații, derulați în jos până la opțiunea "Vizualizator foto" . Faceți clic pe pictograma "Alegeți o valoare implicită". Rețineți că, în funcție de preferințele anterioare, o altă aplicație ar putea fi afișată sub această opțiune.

- Un meniu pop-up se va deschide acum. Selectați "Windows Photo Viewer" de acolo.

- Si asta e. Windows Photo Viewer este setat ca aplicație implicită pentru vizualizarea fotografiilor . Pur și simplu deschideți orice fotografie și va fi deschisă în Windows Photo Viewer.

Obțineți Windows Viewer Photo înapoi pe PC-ul Windows 10
Aplicația Aplicațiile Windows 10 pentru fotografii este destul de lentă, iar Windows Photo Viewer tradițional se dovedește a fi un bun înlocuitor. Este rapid, robust și demn de încredere. În timp ce interfața utilizată pe Windows Photo Viewer ar putea fi ceva mai clasică, este încă foarte funcțională, ceea ce o face o alegere mai bună. Spuneți-ne despre experiențele dvs. cu aplicația Fotografii stoc și de ce preferați să utilizați Vizualizatorul de programe Windows peste acesta în secțiunea de comentarii de mai jos.