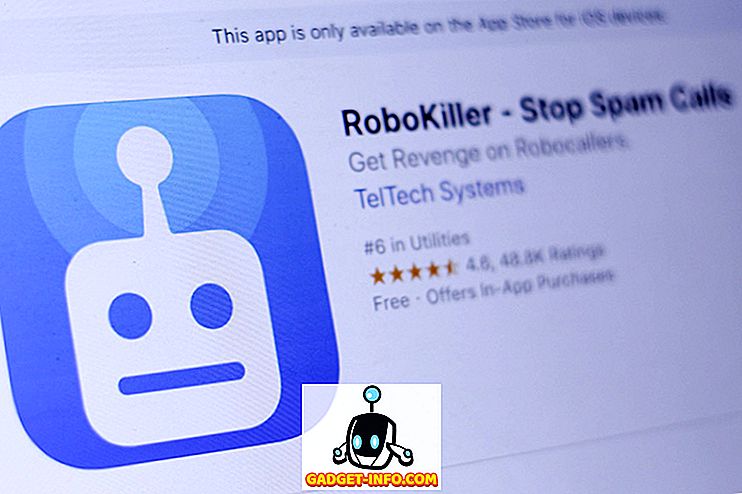Una dintre cele mai frecvente probleme pe care utilizatorii Google Chrome le-ar putea întâmpina este eroarea DNS_Probe_Finished_Nxdomain. Ceea ce înseamnă că această eroare înseamnă că browserul nu a putut să recupereze informații din DNS pentru a afișa site-urile pe care le căutați. Practic, ori de câte ori apar aceste probleme, nu veți putea accesa internetul. Din fericire, există o serie de remedii disponibile pentru a rezolva eroarea DNS_Probe_Finished_Nxdomain pentru a obține browserul web la normal. În acest articol, vom examina toți pașii pe care îi puteți lua pentru a remedia problema DNS_Probe_Finished_Nxdomain:
Fixați eroarea DNS_Probe_Finished_Nxdomain
În funcție de dispozitivul pe care îl utilizați, eroarea pentru eroarea DNS_Probe_Finished_Nxdomain va fi diferită. De fapt, vom folosi aceeași soluție pe platformele Mac și Windows, cu toate acestea, pașii pentru fiecare platformă vor fi diferiți . De aceea vă voi arăta cum să remediați această eroare atât pe mașinile macOS, cât și pe cele Windows. Dar înainte de a face acest lucru, să vedem o metodă comună pe care o puteți folosi pentru a remedia această problemă, indiferent de platforma pe care o utilizați:
1. Ștergerea tuturor datelor de navigare și a Flush DNS Browser Cache
Înainte de a începe o diagnosticare completă a sistemului dvs., mai întâi puteți încerca să rezolvați această problemă chiar în browserul Chrome. Prima metodă este să ștergeți toate datele de navigare și să spălați memoria cache a browserului DNS și acesta este modul în care se face:
- Deschideți Chrome și copiați și inserați următoarea adresă URL, apoi apăsați pe Enter.
chrome: // settings / clearBrowserData
2. În această pagină, faceți clic pe Avansat și faceți clic pe meniul derulant de lângă "Interval de timp" și selectați opțiunea "Tot timpul".
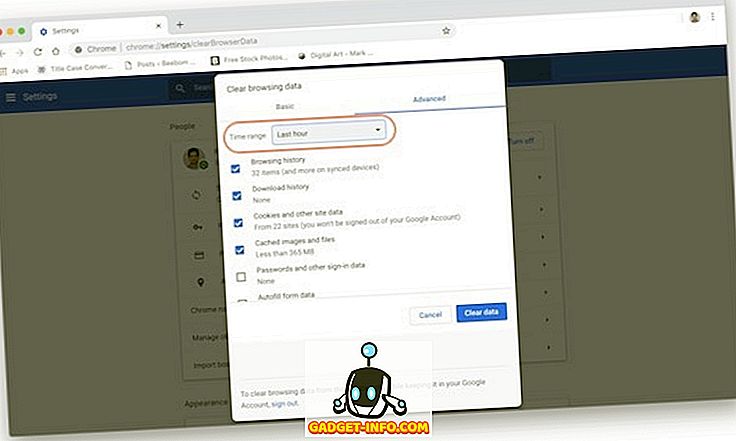
3. Acum asigurați-vă că sunt bifate casetele de selectare de lângă Istoricul navigării, Istoricul descărcărilor, Datele cookie-urilor și alte site-uri, Imaginea și fișierele memorate în cache. Acum, faceți clic pe butonul "Ștergeți datele".
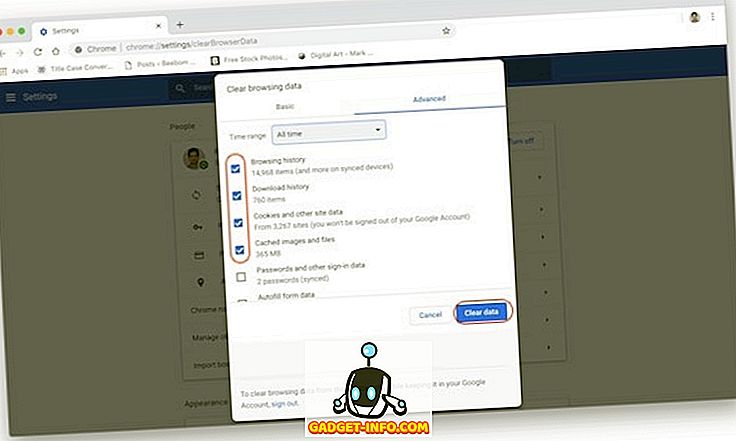
2. Restabilirea setărilor la valorile implicite
Dacă metoda de mai sus a rezolvat eroarea dvs. DNS_Probe_Finished_Nxdomain, atunci nu este necesar să continuați. Cu toate acestea, dacă nu, există încă un lucru pe care să-l puteți încerca. În această metodă, vom restabili setările implicite ale tuturor setărilor Chrome:
- Copiați și lipiți următorul link din bara de adrese a browserului Chrome și apăsați pe Enter.
chrome: // flags /
2. Aici, faceți clic pe butonul "Resetați la valoarea implicită" și apoi faceți clic pe butonul "Relansați acum" pentru a aplica modificările.
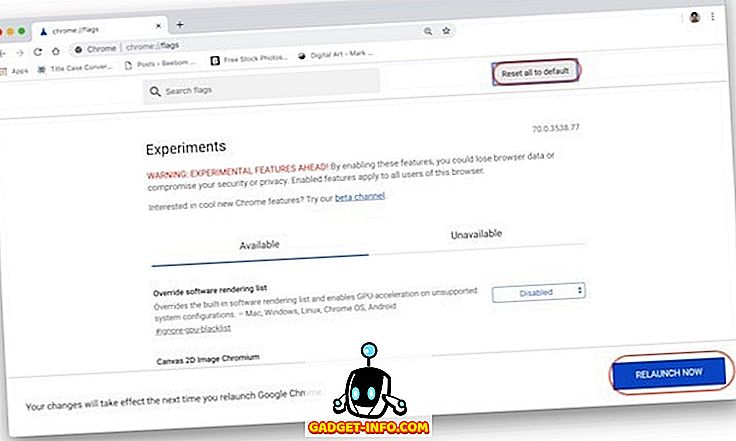
Dacă cele două metode de mai sus vă pot rezolva problema, atunci bine pentru dvs. Dacă nu, urmați tutorialul pentru a vedea cine vă puteți depana computerul pentru a rezolva această problemă.
Fixarea domeniului DNS_Probe_Finished_Nxdomain pe un Mac
Pentru Mac și Windows, vom schimba mai întâi setările DNS ale computerului pentru a vă asigura că computerul dvs. accesează serverul DNS potrivit. Apoi, vom spăla memoria cache a calculatorului dvs. DNS doar pentru a vă asigura că setările din trecut nu sunt încurcate cu remedierea:
1. Modificați setările DNS pe Mac
În loc să utilizați DNS-ul normal care vine de la furnizorul dvs. de servicii Internet sau de la ISP, vom folosi serviciul DNS Google pentru a vă direcționa traficul . Dacă nu doriți să utilizați Google DNS, am creat o listă cu cele mai bune 7 servere DNS pe care le puteți utiliza. Acestea fiind spuse, vom folosi DNS-ul Google în acest tutorial:
- Mai întâi, deschideți panoul Preferințe sistem de pe Mac, fie căutați în Spotlight, fie dând clic pe meniul Apple și selectând "Preferințe sistem ..." .
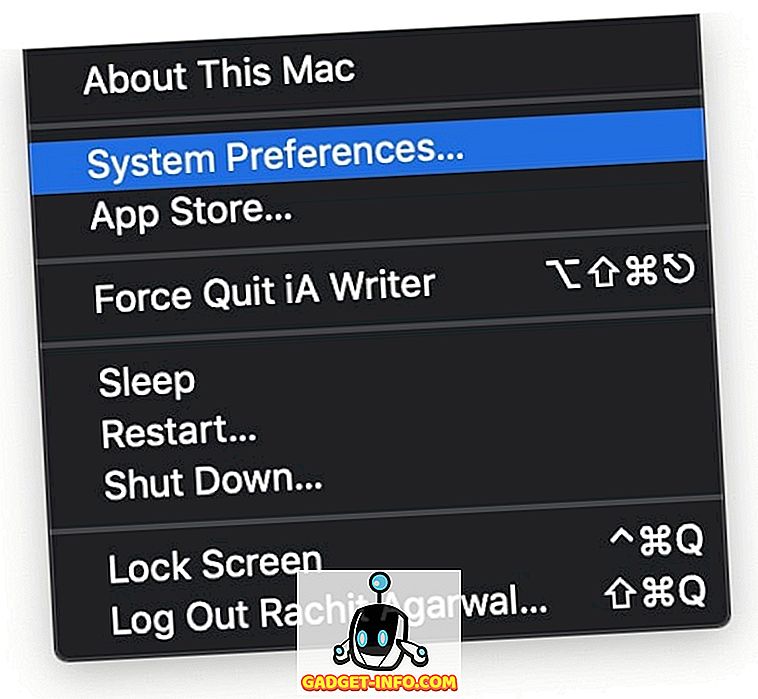
2. Aici faceți clic pe Rețea.
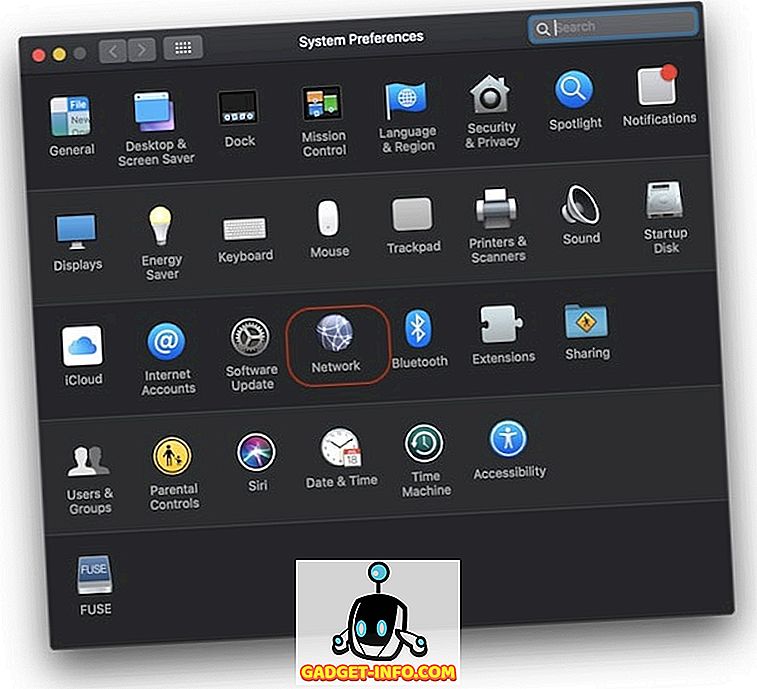
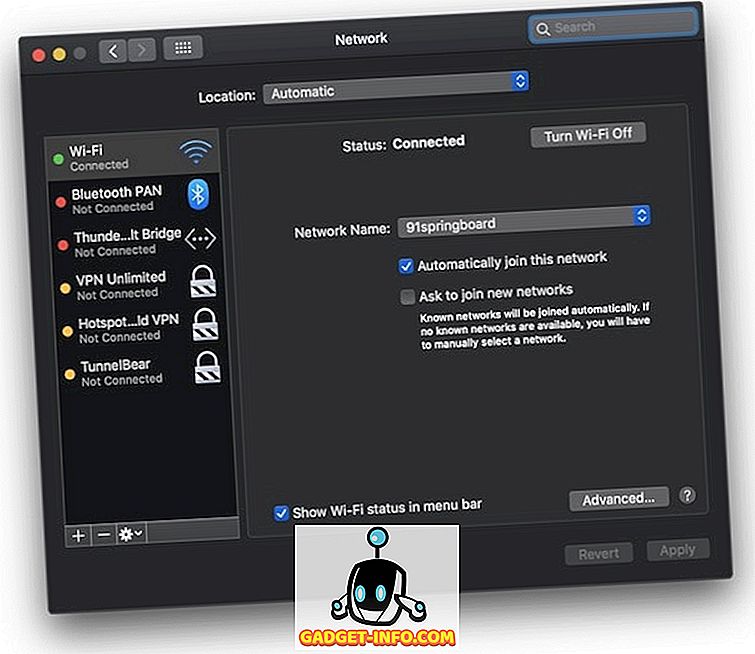
8.8.8.8 8.8.4.4
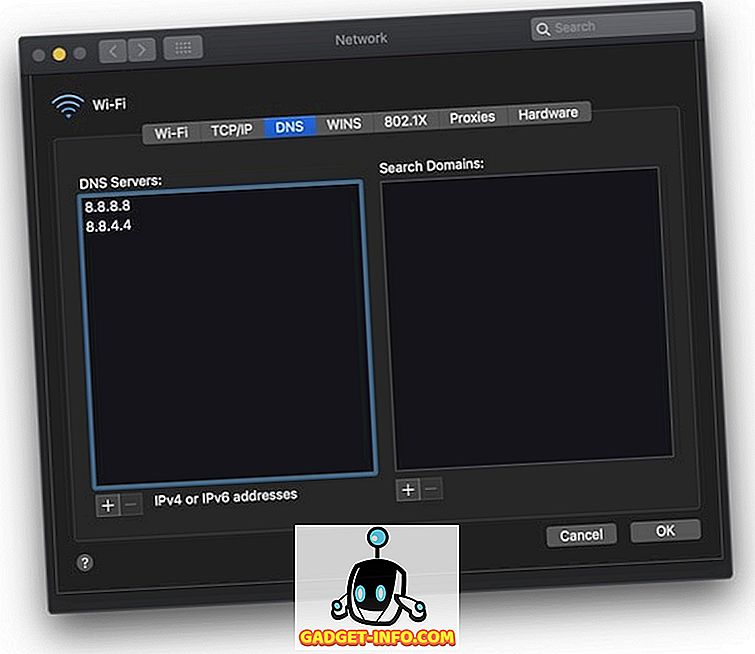
5. În cele din urmă, faceți clic pe butonul "Aplicați" din dreapta jos pentru a aplica modificările.
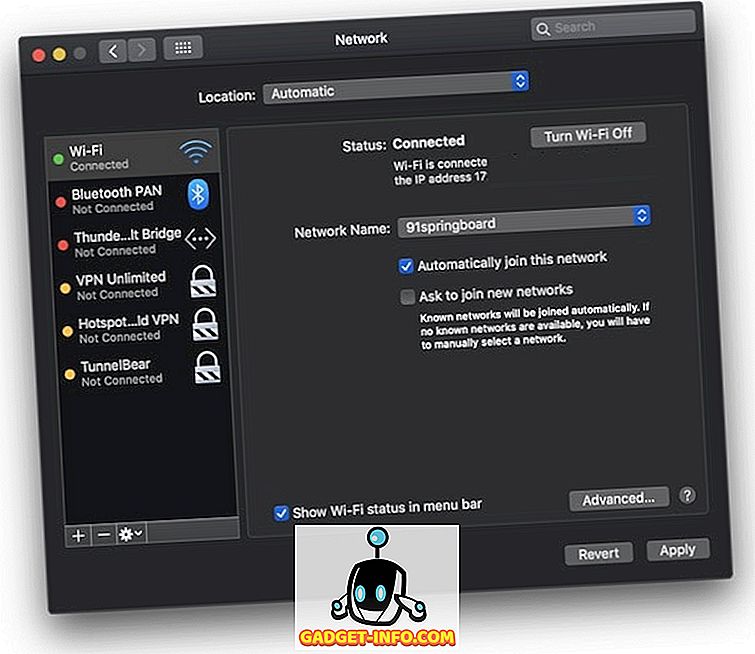
2. Ștergeți cache-ul DNS pe computerul dvs. Mac
Dacă metoda de mai sus nu rezolvă eroarea DNS_Probe_Finished_Nxdomain, ca o ultimă soluție, puteți să vă spălați memoria cache DNS a Mac-ului dvs. și astfel procedați astfel:
- Mai întâi, lansați aplicația "Terminal", căutând-o în lumina reflectoarelor.
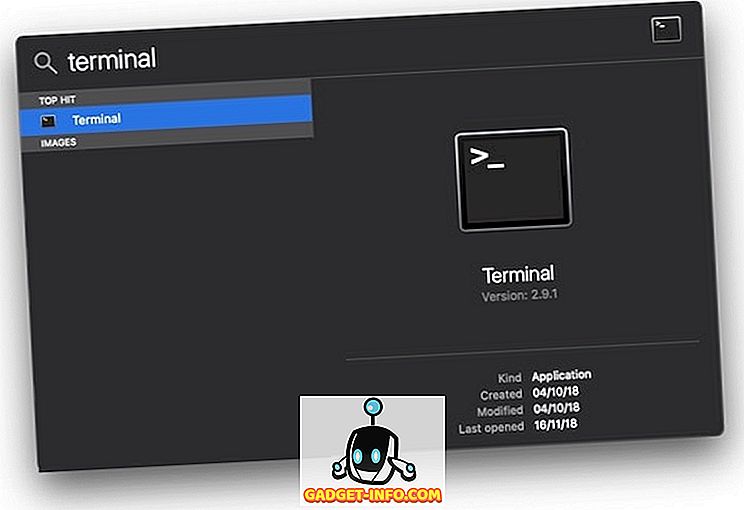
sudo dscacheutil -flushcache
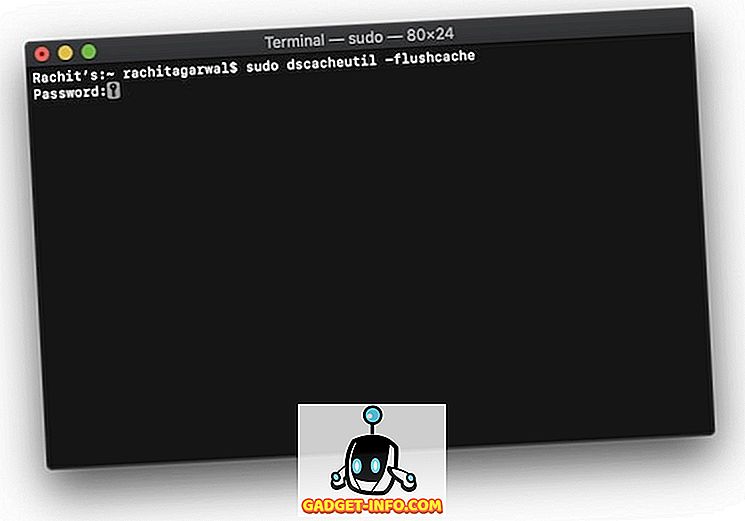
3. Acum, copiați și lipiți următoarea comandă în Terminal și apăsați enter / return .
sudo killall -HUP mDNSResponder
4. Odată ce comenzile sunt executate, reporniți Mac-ul și vedeți dacă eroarea este fixată sau nu.
Fixarea domeniului DNS_Probe_Finished_Nxdomain pe un PC Windows
La fel cum am schimbat setarea serverului DNS și am spart cache-ul DNS pe Mac, vom face același lucru și aici. În afară de acești doi pași, există și un pas suplimentar pe care îl puteți efectua pe PC-ul Windows. Să vedem cum puteți utiliza aceste metode pentru a rezolva eroarea DNS_Probe_Finished_Nxdomain:
1. Modificați setările DNS pe Windows PC
- Deschideți "Panoul de control" de pe PC-ul Windows și apoi faceți clic pe "Network and Sharing Center".
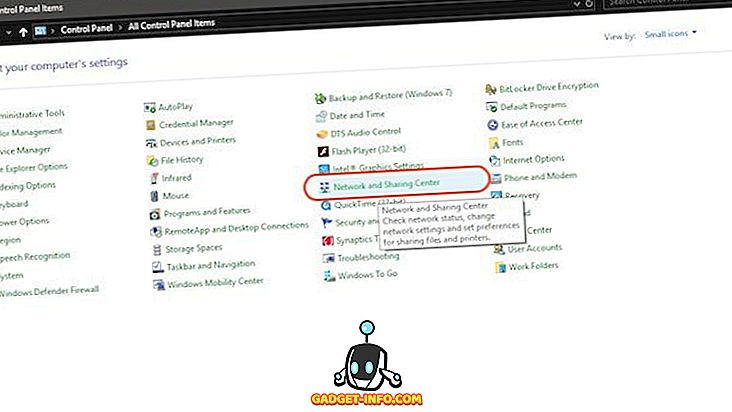
2. Faceți clic pe "Modificați setările adaptorului".
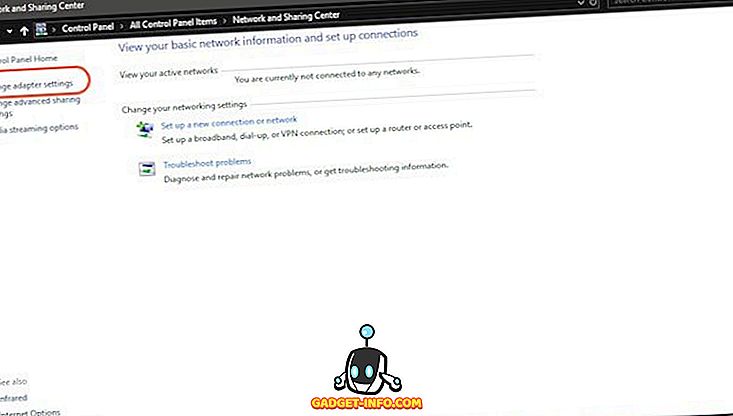
3. În funcție de utilizarea WiFi sau ethernet, faceți clic dreapta pe pictograma sa și selectați "Properties".
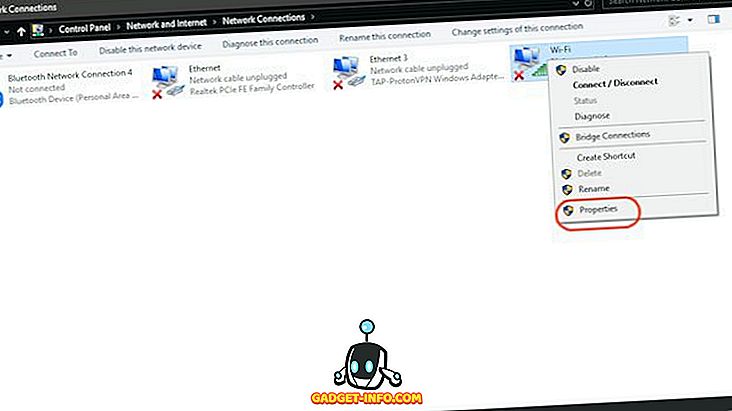
4. Acum, apăsați pentru a selecta "Protocol Internet (4 TCP / IPv4)" și faceți clic pe "Proprietăți".
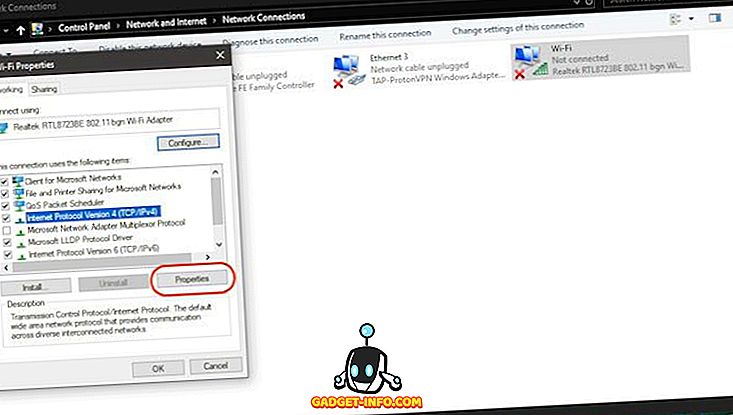
5. În final, faceți clic pe "Utilizați următoarele adrese de server DNS" și completați următoarele două adrese de server DNS.
8.8.8.8 8.8.4.4
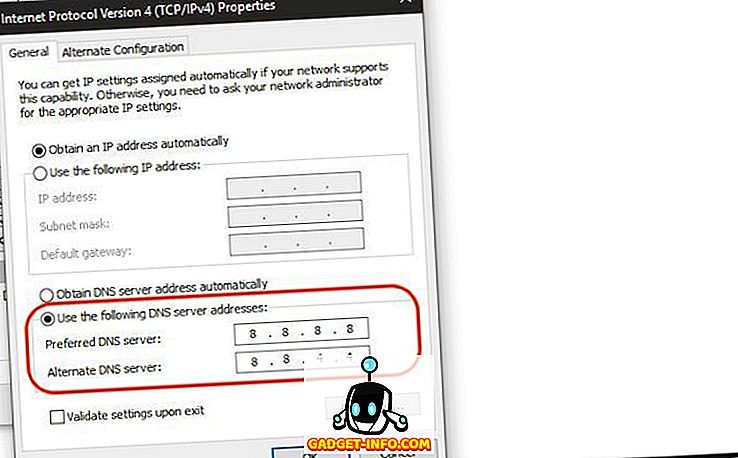
6. După ce ați terminat, faceți clic pe "Ok" pentru a aplica modificările.
2. Resetați programul Winsock
Winsock este programul care gestionează toate cererile de conexiune de intrare și de ieșire pentru toate conexiunile la Internet pe Windows. Astfel, resetați-o destul de posibil poate rezolva eroarea dvs. DNS_Probe_Finished_Nxdomain pe crom:
- Mai întâi căutați Cmd și deschideți promptul de comandă și rulați-l ca administrator .
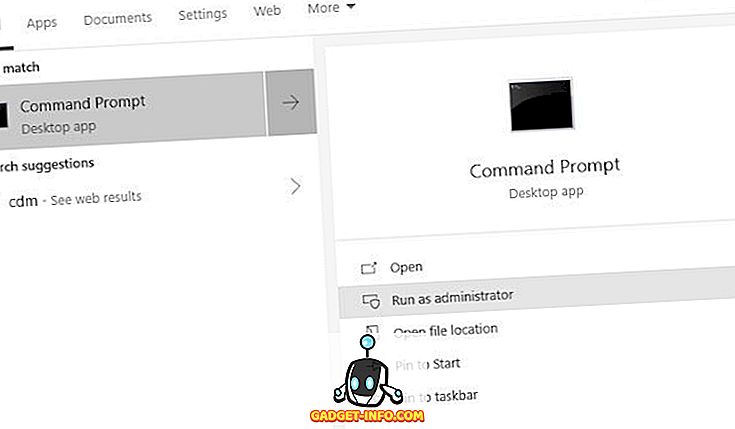
2. Acum, introduceți comanda dată mai jos și apăsați pe Enter .
netsh winsock resetare
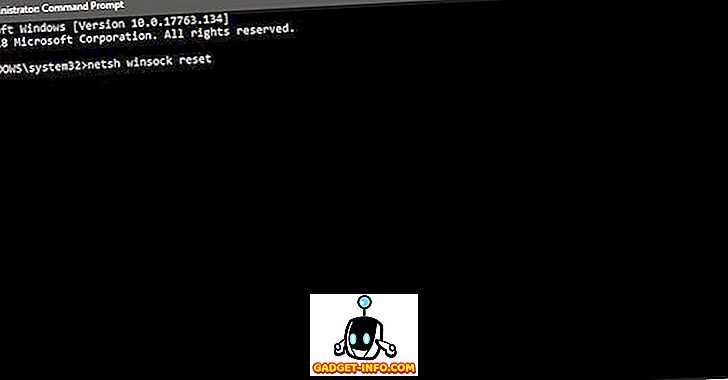
3. Acum, așteptați până când Windows termină executarea comenzii, decât reporniți PC-ul.
3. Flush DNS și alte setări pe Windows
- Rulați aplicația prompt de comandă exact așa cum ați făcut mai sus.
2. Acum, unul câte unul, copiați și lipiți comenzile de mai jos și apăsați pe Enter după fiecare . Deci, veți copia și lipi prima comandă urmată de butonul enter și apoi faceți același lucru pentru restul comenzilor.
ipconfig / lansare ipconfig / toate ipconfig / flushdns ipconfig / reînnoire netsh int ip set dns netsh winsock resetare
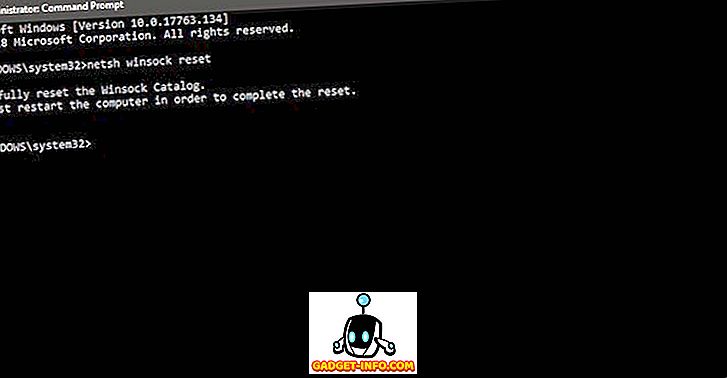
3. În cele din urmă, reporniți computerul și verificați dacă Chrome funcționează sau nu .
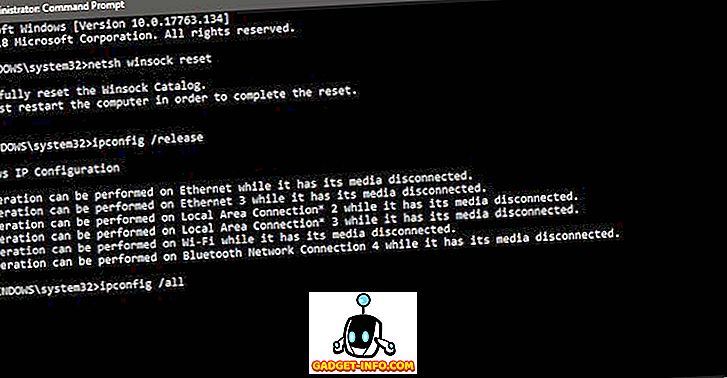
Am folosit cu succes aceste metode pentru a rezolva problema DNS_Probe_Finished_Nxdomain. Deci, verificați cu siguranță și rezolvați eroarea de pe computer.
Rezolvați eroarea DNS_Probe_Finished_Nxdomain pe PC sau Mac
Pașii de mai sus vă pot ajuta să rezolvați DNS_Probe_Finished_Nxdomeniul din Chrome. Pentru majoritatea dintre voi, problema va fi rezolvată numai prin metode universale. Cu toate acestea, dacă aceste metode nu funcționează, puteți trece la pașii următori pentru Mac și PC. Verificați-l și anunțați-ne dacă întâmpinați probleme în timpul executării acestor pași.