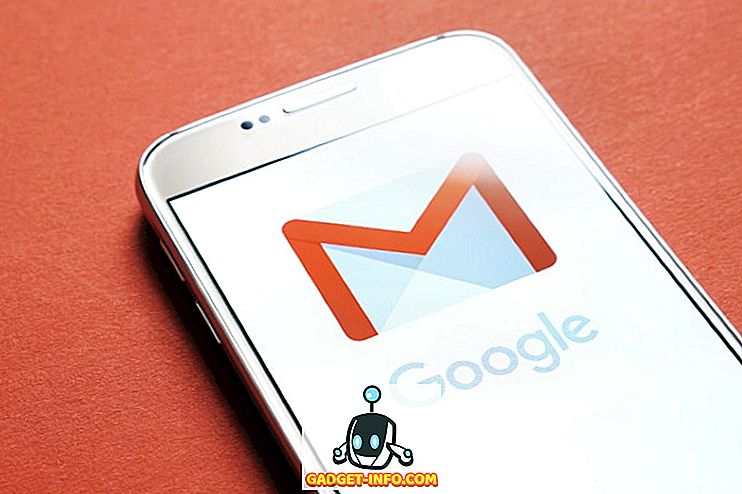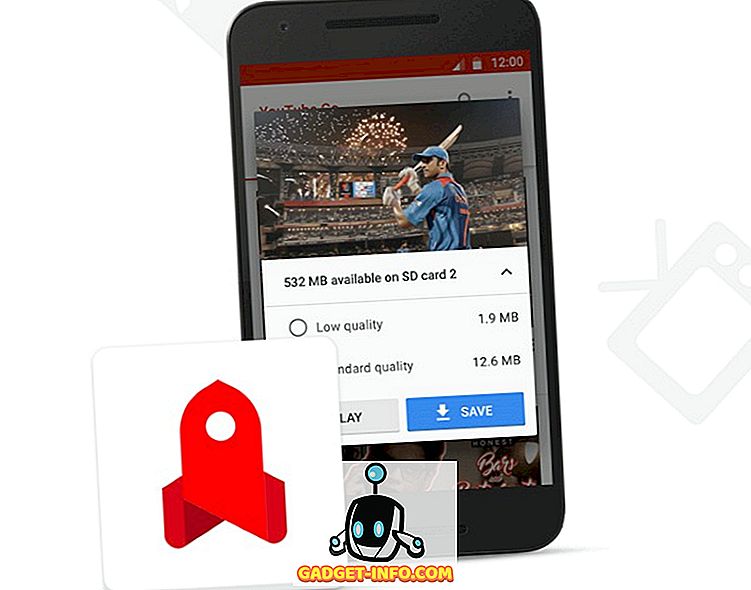La suprafață, a face o captură de ecran pe iPhone este un lucru destul de simplu. Cu toate acestea, odată ce veți intra în nitty-pietricele de lucruri, veți realiza că există mult mai mult pentru o captură de ecran decât împingând o combinație de butoane. În acest articol, ne vom concentra pe toate detaliile de care avem de-a face cu capturarea imaginilor de pe iPhone. Vom învăța cum să luăm capturi de ecran simple, să scroll screenshot-uri și să adnotăm capturi de ecran, printre altele. Deci, dacă doriți să luați jocul de pe ecran la nivelul următor, citiți-vă cum vă vom arăta cum să faceți capturi de ecran pe iPhone:
Luând imagini pe iPhone
Cum să faci o captură de ecran pe iPhone X, iPhone XS, iPhone XS Max și iPhone XR
Odată cu lansarea iPhone-ului X, Apple a axat pe butonul de acasă o tendință pe care compania a continuat să o lanseze cu noul iPhone XS, iPhone XS Max, iPhone XR și noii profesioniști iPad. Firește, funcțiile care au fost atribuite anterior butoanelor de acasă au făcut căile spre gesturi sau alte butoane pe noile dispozitive iPhone. În mod similar, capacitatea de a captura imagini a fost atribuită diferitelor butoane. Dacă utilizați oricare dintre aceste dispozitive, iată cum să faceți o captură de ecran pe iPhone X, XS, XS Max și XR:
- Deschideți ecranul sau aplicația pe care doriți să o capturați și setați totul așa cum doriți să fiți văzut în captura de ecran.
- Cu împușcarea în poziție, apăsați simultan butonul Side și tasta de mărire a volumului .
- Dați drumul butoanelor atunci când vedeți o captură de ecran în partea stângă jos a iPhone-ului.

Asta e, ați reușit să faceți o captură de ecran pe iPhone. Pentru a vedea captura de ecran deschideți aplicația Fotografii și accesați Albums -> Rolă cameră sau Albume -> Imagini de ecran .
Luând o imagine de ecran pe iPhone 8, iPhone 8 Plus și iPhones anterioare cu butonul de acasă
Înainte ca Apple să omoare butonul Acasă, a fost ceea ce ați folosit pentru a captura capturi de ecran pe iPhone. Deci, dacă dețineți oricare dintre iPhone-urile care au folosit pachetul pentru butonul Acasă, iată cum puteți face capturi de ecran utilizând:
- Pregătiți ecranul iPhone-ului pentru fotografia pe care doriți să o capturați.
- Acum, apăsați și țineți apăsat simultan butonul de pornire și butonul de pornire pentru o secundă.
- Lăsați butonul de îndată ce auziți sunetul declanșatorului.

Puteți găsi captura de ecran în aplicațiile Photo, accesând Albums -> Camera Roll sau Albums -> Imagini de ecran .
Notă: butonul de alimentare de pe iPhone SE și iPhone 5S și de mai jos este în partea de sus, în loc să fie în partea laterală.
Editarea imaginii de ecran pe iPhone (iOS 11 și deasupra)
Odată cu lansarea iOS 11, Apple a introdus un nou instrument de screenshot, care face foarte ușor să editați și să adnotați capturile de ecran pe care le faceți. Iată cum puteți să-l utilizați pentru a edita capturile de ecran:
- Mai întâi, faceți o captură de ecran și apoi apăsați pe previzualizarea de ecran care apare în partea din stânga jos a ecranului . După ce faceți acest lucru, acesta va deschide captura de ecran într-un editor de screenshot. Adnotați capturile de ecran după cum doriți și apoi apăsați pe butonul "Efectuat". Rețineți că puteți împărtăși direct captura de ecran de aici, apăsând pe butonul "Trimiteți".


Editarea imaginii de ecran pe iPhone (iOS 10 și versiuni ulterioare)
Pentru a edita o captură de ecran pe iOS 10 sau mai recent, va trebui să faceți pași suplimentari. Dacă aveți un iPhone de 5 secunde sau mai târziu, sper că ați actualizat noul iOS 12, deoarece aduce îmbunătățiri extraordinare de performanță, împreună cu unele caracteristici noi. Cu toate acestea, dacă aveți iPhone 5 sau mai puțin pe care îl folosim pentru a prezenta acest tutorial, iată cum puteți edita screenshot-ul.
- Pentru a edita și marcajele capturilor de ecran, deschideți mai întâi aplicația Fotografii și albumele goale -> Imagini de ecran . Aici, apăsați pe imaginea de ecran pe care doriți să o editați.



Luând o imagine de scanare cu ajutorul aplicațiilor de la terțe părți
Uneori, trebuie să faceți o captură de ecran lungă pentru a împărtăși ceea ce doriți. De exemplu, să presupunem că vreau să fac o captură de ecran a unui chat WhatsApp sau un mesaj de mesaj Instagram sau poate un întreg articol sau o pagină Web. În acest caz, va trebui să fac mai multe capturi de ecran și chiar și atunci, rezultatul final va fi prea confuz pentru receptor, deoarece nu va ști care este următorul ecran. De aceea, pentru a face lucrurile mai ușoare, vom folosi o aplicație numită Tailor (cumpărături gratuite, în aplicație), care creează aceste capturi de ecran multiple, într-una care îi face foarte ușor să le împărtășești și să le înțelegi.
- Descărcați și lansați aplicația Tailor (achiziții gratuite, în aplicație). Aici, atingeți butonul "Permiteți accesul" și acordați permisiunea necesară .

2. Acum, suprapuneți capturile de ecran ale conținutului pe care doriți să-l distribuiți . Ceea ce vreau sa spun prin captura de ecran care se suprapune este ca sfarsitul primului ecran trebuie sa apara la inceputul celui de-al doilea astfel incat Tailor stie ordinea in care sa le fuzioneze.
3. Acum, deschideți Tailor și va recunoaște în mod automat capturile de ecran suprapuse și le va cusătura într-o singură captură lungă.

4. După ce ați terminat, puteți apăsa pe butonul de partajare pentru a salva sau a partaja imaginea de ecran .

Ia Screenshot cu caracteristici de accesibilitate
Funcția de accesibilitate a ecranului permite utilizatorilor să capteze capturi de ecran folosind doar o singură mână . Este, de asemenea, o modalitate destul de bună de a face capturi de ecran pe iPhone dacă butonul de acasă sau butonul de alimentare nu funcționează corect. Pentru ca această metodă să funcționeze, mai întâi va trebui să activați funcția "Asistive Touch" și apoi să o utilizați pentru a realiza capturi de ecran. Iată cum puteți face acest lucru:
- Deschideți aplicația Setări pe iPhone și apoi accesați General -> Accesibilitate .

2. Aici, defilați în jos pentru a găsi "Touch Assistive" și apoi apăsați pe ea .

3. Acum, activați Touch Assistive atingând butonul de lângă ea și apoi apăsați pe "Personalizați meniul de nivel superior ...".

4. Apăsați pe pictograma "Star" marcată în imaginea de mai jos și apoi selectați opțiunea "Screenshot". Apăsați pe Terminat după ce ați selectat captura de ecran.

5. Acum, pentru a face o captură de ecran, apăsați mai întâi butonul AssistiveTouch și apăsați pe opțiunea "Screenshot" pentru a face o captură de ecran .

Capturați și adnotați ecranul ca un profesionist pe iPhone
Asta sfarseste tutorialul nostru scurt despre cum sa facem un screenshot pe iPhone. Am încercat să includ toate detaliile care sunt necesare pentru a prelua cu ușurință, adnota și partaja capturi de ecran. Puneți-vă gândurile în comentarii și spuneți-ne dacă aveți confuzii sau cunoașteți alte moduri de a face capturi de ecran pe un iPhone.