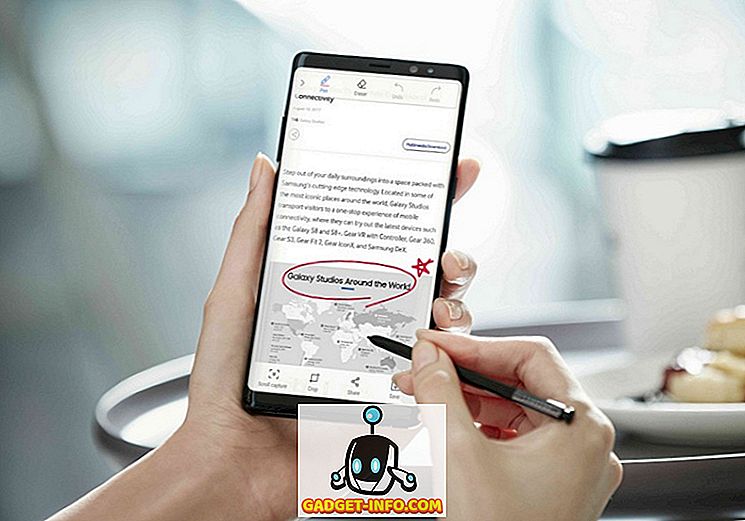Raspberry Pi este un calculator ieftin, cu costuri reduse, cu un calculator de credit de dimensiuni reduse. Poate să facă tot felul de lucruri minunate, cum ar fi un desktop de uz general, un server media cu costuri reduse și cu putere redusă, un dispozitiv de automatizare a locuinței și multe altele. Cea mai recentă versiune, numită Raspberry Pi 3, are 4 porturi USB pentru conectarea perifericelor (cumpărat separat), cum ar fi o tastatură, mouse, unități pen, un port HDMI pentru conectarea unui monitor sau TV, o mufă audio de 3, 5 mm pentru boxe și căști, un port Ethernet, un modul integrat WiFi și Bluetooth și chiar un set de pini GPIO pentru cei care lucrează între noi.

Cât de minunat este acest mini powerhouse, setarea acestuia pentru utilizare nu este atât de simplă. Este nevoie de timp, răbdare, tinkering și dorința de a rezolva problemele pe măsură ce apar. Deci, aici este un ghid pas cu pas cu privire la modul în care vă puteți înființa dvs. Raspberry Pi pentru prima dată.
Notă: Folosim Raspberry Pi 3 pentru acest articol. Aceste instrucțiuni, totuși, vor funcționa și cu Raspberry Pi 1 & 2.
Ce veți avea nevoie pentru a seta Raspberry Pi 3
Raspberry Pi nu vine cu o tastatură, mouse, afișaj, depozitare sau chiar o sursă de alimentare. Deci, aici este o listă a hardware-ului și a software-ului pe care va trebui să-l setați Raspberry Pi 3:
Zmeura Pi (duh!)
Vă recomandăm să obțineți cea mai recentă Raspberry Pi 3, deoarece este cea mai rapidă și mai avansată Pi, și vine cu WiFi și Bluetooth încorporat, spre deosebire de modelele mai vechi. Și ea costă la fel.
Cumpărați (35, 70 USD)
Alimentare electrică
Raspberry Pi utilizează un încărcător standard micro USB (cel pe care îl utilizați pe telefonul dvs. smartphone) ca sursă de alimentare, cu o avertizare majoră că trebuie să aibă o putere de cel puțin 2, 0A . Este posibil ca sursele de alimentare cu rating redus să funcționeze, dar vor cauza probleme atunci când conectați periferice USB sau în timpul utilizării intensive.
Cumpărați (9.99 RON)
MicroSD Card
Puteți utiliza orice carte de memorie MicroSD de rezervă pe care o aveți în jur. Vă recomandăm să utilizați un card de clasă 10 cu cel puțin 16 GB de spațiu de stocare.
Cumpărați (7.99 RON)
Cititor de carduri microSD
Veți avea nevoie de un cititor de carduri pentru a încărca un sistem de operare pe cardul microSD. Dacă aveți un laptop, probabil are un built-in, deci nu trebuie să cumpărați acest lucru separat.
Cumpărați ($ 13)
Tastatură USB și mouse
Din nou, puteți utiliza cele pe care le dețineți deja. Nu veți avea nevoie de acestea dacă doriți să configurați un server fără cap pe dispozitivul dvs. Pi, dar acestea sunt totuși recomandate în cazul în care există o problemă în timpul configurării și trebuie să remediați rapid problemele.
Cumpărați (18, 10 USD)
Cablu HDMI
Veți avea nevoie de un cablu HDMI pentru a vă conecta dispozitivul Pi la un ecran. Majoritatea monitoarelor și televizoarelor moderne sunt echipate cu porturi HDMI, astfel încât conectivitatea nu ar trebui să fie o problemă. Cu toate acestea, dacă monitorul dvs. nu o acceptă, veți avea nevoie de un adaptor HDMI (feminin) la DVI sau VGA (masculin).
Cumpărați (5, 49 RON)
Caz (opțional, dar recomandat)
Chiar dacă poți să-ți păstrezi fiul gol fără probleme, vei avea nevoie de un caz dacă vrei să-l păstrezi protejat. Puteți să cumpărați unul dintre cele mai multe cazuri disponibile sau să fiți creativi și să vă creați propria dvs.
Cumpărați (7, 91 RON)
Noțiuni de bază cu zmeura Pi
Pregătirea cardului SD
1. Introduceți cardul SD în cititorul de carduri și introduceți cititorul de carduri în PC.
2. Descărcați și instalați instrumentul SD Formatter for Windows . Va trebui să accesați partea de jos a paginii și să faceți clic pe Acceptați înainte de începerea descărcării.
3. Faceți clic dreapta pe pictograma SDFormatter de pe desktop și selectați Run as Administrator .

4. Aici, selectați unitatea pe care doriți să o formatați ( D: în cazul meu). Aveți grijă să selectați unitatea corectă, altfel puteți șterge datele de pe altă unitate. Ca măsură de precauție, eliminați toate dispozitivele de stilou sau alte dispozitive de stocare extensibile pe care le-ați conectat la sistemul dvs.

5. Mergeți la Opțiuni și asigurați-vă că Format Size Adjustment este setat la ON .

6. Acum, faceți clic pe Format și spuneți da la controalele sanitar. Dacă vedeți un astfel de dialog pe ecran, felicitări! Acum sunteți gata să încărcați cardul SD cu un sistem de operare.

Instalarea sistemului Raspbian
1. Descărcați sistemul de operare Raspbian (1.3 GB). După terminarea descărcării, faceți clic dreapta și extrageți imaginea din fișierul zip. Imaginea complet extrasă va avea o dimensiune de aproximativ 3, 75 GB, asigurați-vă că aveți suficient spațiu disponibil.
2. Descărcați și instalați instrumentul Win32 Disk Imager.
3. Faceți clic dreapta pe pictograma Win32DiskImager și selectați Run as Administrator .

4. Asigurați-vă că unitatea corectă este selectată în secțiunea Device (D : în cazul meu).

5. Faceți clic pe pictograma Folder de lângă bara de adrese și navigați la directorul în care ați extras imaginea Raspbian. Selectați fișierul imagine și faceți clic pe Deschidere .

6. După ce ați verificat fișierul corect de imagine și unitatea de scriere, faceți clic pe Scrieți și confirmați alegerea. Cardul SD va fi acum încărcat cu sistem de operare Raspbian. Acest proces va dura ceva timp, prindeți astfel o ceașcă de cafea.

7. După terminarea procesului, veți vedea următorul ecran.

8. Faceți clic pe pictograma Safely Remove Hardware din tava dvs. de sistem și selectați cititorul de carduri. Acum, scoateți cititorul de carduri de pe PC. Acum sunteți gata să porniți pentru prima oară Raspberry Pi!
Pregătirea pentru primul boot
1. După ce ați scos cardul microSD de la cititorul de carduri, răsturnați cu zmeura Pi și introduceți cardul în slotul pentru card microSD, după cum se arată în imagine:

2. Opțional : introduceți dvs. de zmeură Pi în cazul său, dacă aveți unul.
3. Acum, introduceți mouse - ul, tastatura, sursa de alimentare și cablul HDMI în sloturile corespunzătoare.

4. Porniți alimentarea pentru dispozitivul dvs. Pi și monitorul . Dacă totul a mers bine, veți vedea unele boot-up text.
În cele din urmă, veți vedea noul dvs. desktop frumos! Simțiți-vă liber să aruncați o privire în jur și să vă distrați.

Configurarea opțiunilor Raspbian OS
Niciun sistem de operare nu este setat exact așa cum ne dorim din cutie, iar OS Raspbian nu face excepție. Iată câteva configurații pe care trebuie să le faceți pe OS Raspbian pentru a ușura viața:
Configurați aspectul tastaturii
Raspbian este pregătit să utilizeze în mod implicit aspectul tastaturii în limba engleză (UK), în timp ce cei mai mulți vorbitori de engleză din SUA, Canada, India, etc. utilizează aspectul englez (american). Iată cum se poate schimba:
1. Accesați Meniu> Preferințe> Setări mouse și tastatură .

2. Navigați la fila Tastatură din partea de sus și selectați Layout tastatură .

3. Aici, selectați aspectul tastaturii la alegere. Folosesc engleza (SUA), deci asta am selectat. Faceți clic pe OK și ați terminat.

Configurația de bază
Pentru a configura câteva informații de bază, accesați Meniu> Preferințe> Configurație Pi Zmeura și treceți câteva opțiuni utile în fiecare filă:
Sistem

Sistem de fișiere : sistemul de operare Raspbian nu este configurat pentru a ocupa tot spațiul de pe cardul SD. Pentru a utiliza tot spațiul disponibil, faceți clic pe butonul Sistem de expansiune a fișierelor .
Parola : Utilizatorul implicit 'pi' are parola "zmeură" în mod implicit. Se recomandă să o schimbi într-o parolă mai sigură făcând clic pe Schimbare parolă. Rețineți că noua parolă va fi vizibilă pe ecran atunci când o configurați pentru prima dată.
Conectare automată : Sistemul Raspbian se va conecta automat la utilizatorul implicit 'pi' fără a solicita o parolă. Din motive de securitate, se recomandă să debifați această opțiune, astfel încât sistemul să solicite o parolă la fiecare încărcare.
Underscan : Pe multe ecrane, este posibil să vedeți un contur negru pe margini . Pentru a scăpa de acestea și pentru a vă asigura că utilizați întregul ecran, puneți această opțiune la Dezactivat .
interfeţe

Aici veți găsi diferite interfețe disponibile pentru sistemul dvs. Acestea nu sunt importante pentru moment. Am activat daemonul SSH, care este folosit pentru conectarea la sistemele de tip Unix, de la distanță. Dacă nu știți ce înseamnă fraza anterioară, ar trebui să o păstrați Dezactivată .
Performanţă

Aici puteți seta opțiunile de overclockare și setarea memoriei GPU . Ca și în secțiunea anterioară, dacă nu știți ce înseamnă aceasta, ar trebui să păstrați probabil valorile implicite.
Localizare

Aici puteți seta fusul orar, localizarea și aspectul tastaturii . Acestea sunt mai degrabă explicative și este recomandat să modificați toate aceste setări la cele care se potrivesc cu locația și preferințele dvs.
După ce ați terminat de jucat cu setările, faceți clic pe OK și vi se va solicita o repornire. Dați clic pe Da și sistemul dvs. va reporni cu setările pe care le-ați aplicat.
Configurați rețeaua
Veți dori probabil să vă conectați Pi la internet. Dacă utilizați Ethernet, router-ul va face cel mai probabil funcția automată folosind DHCP și nu este nevoie să faceți nimic. Dacă utilizați WiFi, urmați instrucțiunile:
1. Faceți clic pe pictograma Rețea din colțul din dreapta sus al ecranului și selectați rețeaua la care doriți să vă conectați.

2. Acum vă va solicita parola. Introduceți-l și apăsați pe OK .

3. Veți vedea acum pictograma Wi-Fi cu puterea curentă a semnalului. Aceasta înseamnă că sunteți conectat (ă). Deschideți browserul web ( Meniu> Internet> Epiphany Web Browser ) și deschideți orice site web pentru a testa conexiunea.
Actualizați-vă sistemul și instalați software nou
Ca orice alt computer, este important să actualizați Raspberry Pi și să fiți la curent cu cele mai recente soluții de securitate și bug-uri. Iată cum se face:
1. Accesați Meniu> Preferințe> Adăugare / Eliminare Software . Dați clic pe Opțiuni din colțul din stânga sus și selectați Verificați pentru actualizări .

2. Aici veți vedea pachetele care trebuie actualizate. Păstrați toate pachetele selectate și faceți clic pe Instalare actualizări . Fiți răbdători și nu opriți Pi până la finalizarea instalărilor.

Același program Add / Remove Software vă permite de asemenea să instalați aplicații noi. Răsfoiți diferitele categorii sau căutați software-ul dorit.

Toate setati sa va folositi Pi Zmeura?
Ei bine, așa puteți seta un desktop Raspberry Pi de la zero și sperăm că ați găsit ghidul nostru util. Dacă aveți vreo îndoială, anunțați-ne în secțiunea de comentarii de mai jos. Ei bine, asta e tot pentru moment și sperăm să vă bucurați de noul dvs. desktop Raspberry Pi. De asemenea, vom începe doar cu Raspberry Pi și câteva dintre subiectele pe care le vom acoperi includ, dar nu se limitează la:
- Web personal și server de fișiere
- Centrul de streaming media utilizând Kodi
- Mașină de jocuri retro
- Router și Filtru Web
- Picture Frame Digital
- Centrul de automatizare la domiciliu
- Înlocuire echilibrată a Amazonului ieftin
Deci, stați tuned și urmăriți acest spațiu pentru proiecte mai proaspete de Raspberry Pi, sfaturi și trucuri.