Dacă utilizați un iPhone, sunteți de acord atunci când spunem că este destul de simplu de utilizat, datorită simplității și interfeței simplificate a iOS-ului. În timp ce iOS este cu siguranță foarte ușor de utilizat, este nevoie de câțiva pași suplimentari pentru a face sarcini simple, spre deosebire de Android, unde aveți o grămadă de comenzi rapide de utilizat. Ei bine, noul bun este că există mai multe comenzi rapide iOS pentru a executa mai rapid anumite sarcini. Aceste comenzi rapide pe iPhone sunt destul de simple dar surprinzător, nu mulți oameni sunt conștienți de asta. Deci, fără alte semne, există 14 comenzi rapide iPhone pe care trebuie să le utilizați cu siguranță:
1. Renunțați la mai multe aplicații
Când aveți o mulțime de aplicații deschise pe iPhone, eliminarea acestora unul câte unul din ecranul multitasking poate fi o sarcină enervantă. Cu toate acestea, nu mulți oameni sunt conștienți de faptul că există o modalitate (ușor) mai rapidă de a face același lucru. Puteți utiliza două degete simultan pentru a deplasa două aplicații diferite din ecranul de multitasking. Destul de simplu, nu-i așa?
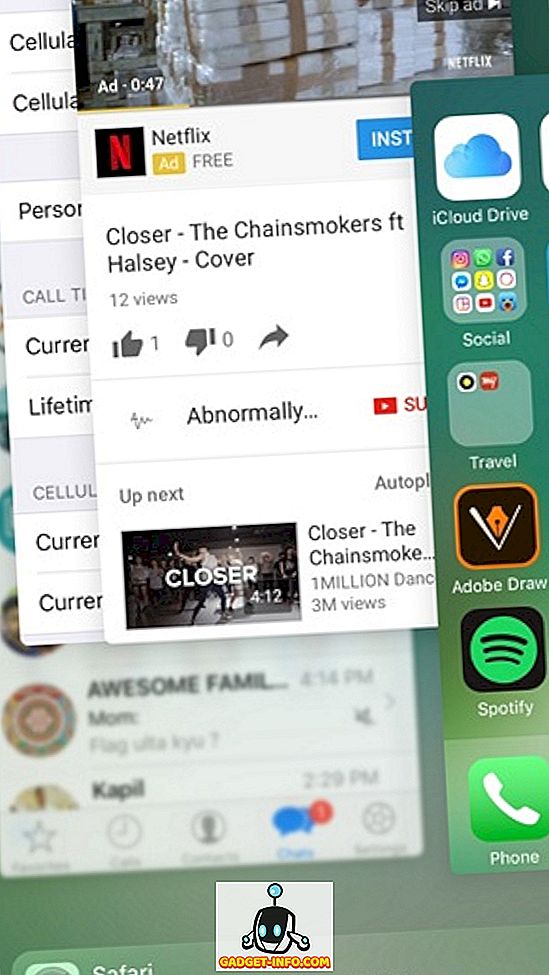
2. Adăugați pagini Web la ecranul inițial
Dacă deschideți Safari sau orice alt browser pe care îl utilizați, introduceți adresa pe site-ul dvs. preferat sau chiar îndreptați-vă către marcaje nu este într-adevăr o soluție rapidă. Din fericire, iOS vă permite să creați comenzi rapide pentru paginile Web de pe ecranul de start. Este simplu, doar du-te la pagina web din Safari și apasă butonul de partajare . În cel de-al treilea rând al paginii de partajare, apăsați butonul " Adăugați la ecranul inițial " și comanda rapidă a paginii web va fi adăugată pe ecranul de întâmpinare.
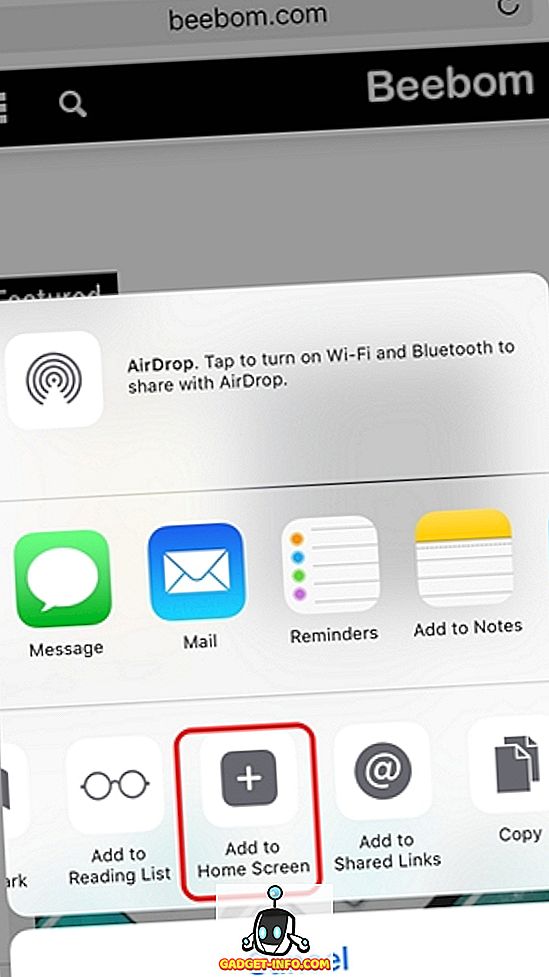
3. Întoarceți instantaneu la aplicația anterioară
În timp ce puteți utiliza întotdeauna comutatorul multitasking pentru a comuta între diferite aplicații deschise, există o soluție chiar mai rapidă. Când deschideți o aplicație dintr-o altă aplicație, spuneți că ați deschis App Store-ul dintr-un link iTunes din Safari, veți vedea o pictogramă din partea stângă sus indicând un buton înapoi. Puteți să apăsați pe acea pictogramă pentru a reveni la aplicația anterioară.
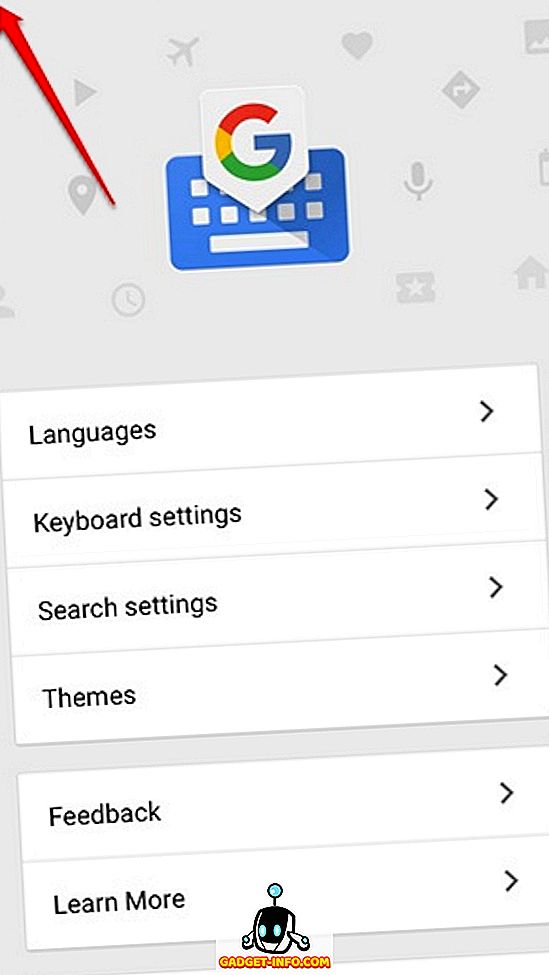
4. Control iPhone cu mișcări ale capului
Dacă doriți să efectuați câteva sarcini fără să atingeți ecranul, iPhone vă permite să faceți acest lucru. Puteți seta comutatoarele camerei în Setări-> Accesibilitate pentru a configura diferite sarcini printr-o mișcare a capului stânga sau dreaptă .
Aveți posibilitatea să selectați un element, să treceți la elemente de interfață diferite, să executați sarcini cum ar fi deschiderea centrului de notificare, a comutatorului de aplicații, a lui Siri etc., toate cu mișcări simple ale capului. Avem un articol detaliat despre gesturile iPhone-ului, ar trebui să-l verificați pentru toate detaliile.
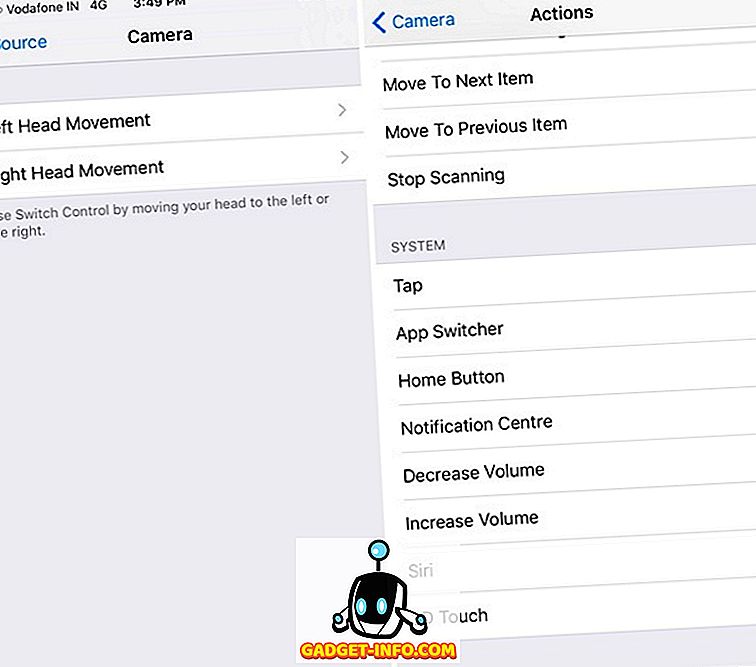
5. Capturați fotografii cu butonul de volum
Luarea unei imagini din butonul de captură de pe ecran poate fi o sarcină descurajantă, mai ales când luați o auto-auto și aveți un iPhone 7 Plus. Puteți să capturați cu ușurință fotografii pe iPhone apăsând oricare dintre cele două butoane de volum . De fapt, caracteristica este activată în mod prestabilit, astfel încât să puteți doar să vă îndreptați spre aplicația Cameră și să apăsați butonul de volum pentru a face o fotografie. Puteți chiar să țineți apăsată o tastă de volum pentru a efectua fotografii rapide.
6. Declanșați rapid apelurile
Există momente când vă aflați într-o întâlnire și uitați să puneți telefonul la tăcere și chiar atunci, telefonul dvs. începe să sune. Da, asta poate fi jenant. Ei bine, data viitoare când se întâmplă, puteți repede tăia sau respinge un apel cu această scurtă comandă rapidă pentru iPhone. În timp ce puteți suna un apel telefonic apăsând butonul de volum, puteți refuza un apel apăsând rapid tasta de pornire / blocare de două ori .
7. Utilizați Touch Assistive
Nu toată lumea îi place să utilizeze cheia de acasă hardware-ul, mai ales atunci când utilizați un dispozitiv mare, cum ar fi iPhone 7 Plus. Ei bine, iOS are o caracteristică rece de atingere asistivă. Puteți să-l activați în Setări-> Accesibilitate și odată ce ați terminat, veți vedea o pictogramă plutitoare, care aduce comenzi rapide pe ecranul de întâmpinare, centrul de control, Siri, orientare pe ecran, volum, centru de notificare și multe altele. Puteți adăuga chiar mai multe acțiuni în meniul plutitor.
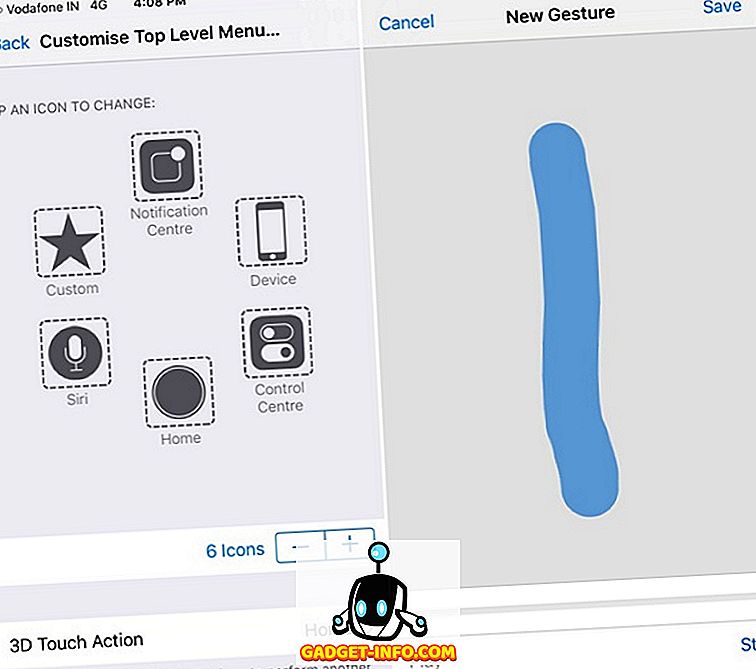
De asemenea, dispune de o opțiune de gest rece, care vă permite să faceți un gest de ecran printr-o singură robinet. De exemplu, puteți să creați un gest de glisare în sus pentru al utiliza atunci când există un site web mare și nu doriți să derulați pentru o lungă perioadă de timp. De asemenea, am folosit funcția într-unul din trusele Snapchat pentru a captura videoclipuri fără a fi nevoie să țineți apăsat butonul de captare, deci încercați să ieșiți.
8. Faceți fotografii în timp ce înregistrați videoclipuri
Șansele sunt, știți deja acest lucru, dar dacă nu sunteți conștient, puteți captura fotografii în timp ce fotografiați un videoclip. Când capturați un videoclip, veți vedea un buton de captură în partea dreaptă jos, pe care îl puteți atinge pur și simplu pentru a face fotografii. Acest lucru vine la îndemână pentru că nu toată lumea îi place să împărtășească un videoclip și, în acest caz, veți avea și o imagine în timp ce faceți un videoclip, pentru a împărtăși un moment.
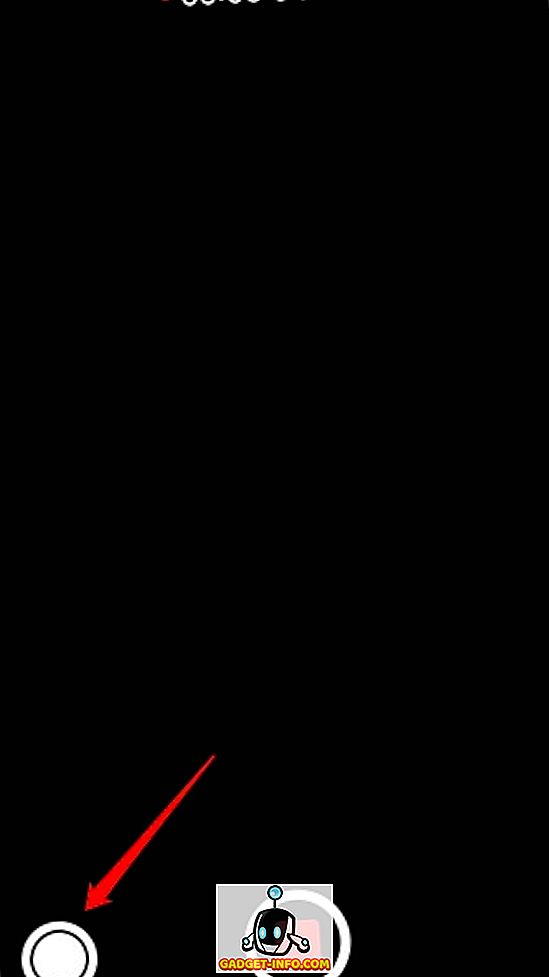
9. Comenzi rapide de accesare din butonul Acasă
iOS vă permite să accesați diverse funcții de accesibilitate de la butonul de acasă. Puteți activa acest lucru în Setări-> Accesibilitate-> Comandă rapidă pentru accesibilitate . Există opțiuni pentru a activa funcțiile VoiceOver, Invert Colors, Zoom, AssistiveTouch și multe altele. Puteți selecta mai multe comenzi rapide și apoi le puteți lansa prin apăsarea triplă a butonului acasă .
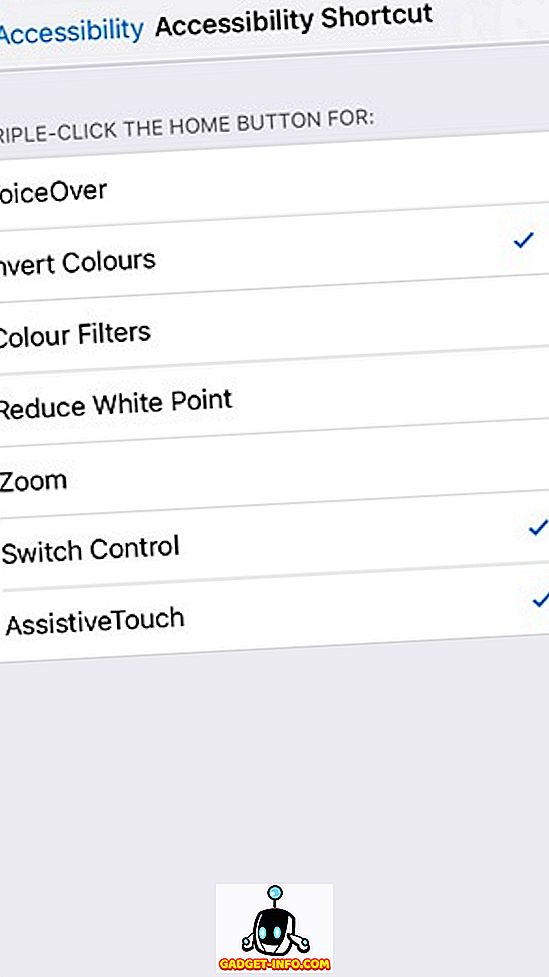
10. Activați modul cu o singură mână
O altă caracteristică destul de obișnuită, dar nu atât de populară, este funcția Reachability aka one-hand, care aduce întreaga interfață de utilizator în jos pentru a pune diferitele elemente ușor accesibile, mai ales dacă utilizați o versiune iPhone Plus. Modul este activat prin atingerea dublă pe tasta de acasă . Puteți activa funcția Reachability în orice aplicație și se va deschide cu ajutorul interfeței UI reduse, astfel încât să puteți opera interfața doar cu degetul mare și cu o singură mână.
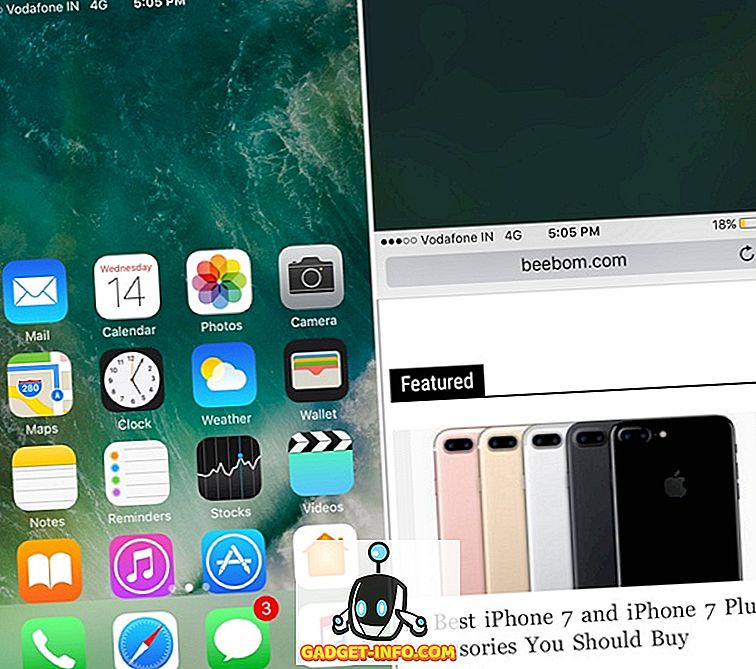
11. Utilizați Siri
Siri se imbunătățește cu iOS 10, datorită faptului că Apple deschide asistentul virtual dezvoltatorilor terți. În timp ce puteți întotdeauna să adresați întrebări lui Siri, setați mementouri, alarme etc., puteți face și mai multe acum. Cu cea mai recentă actualizare iOS, puteți folosi Siri pentru a scrie persoane pe WhatsApp, pentru a primi o taxă de la Lyft sau Uber, pentru a trimite plăți prin Venmo și multe altele . Acesta este doar începutul și putem aștepta chiar mai multe aplicații de la terțe părți pentru a aduce integrarea Siri, ceea ce îl va face să fie cea mai rapidă comandă rapidă iPhone, având în vedere că puteți activa hands-free-ul Siri chiar și atunci când iPhone-ul este blocat.
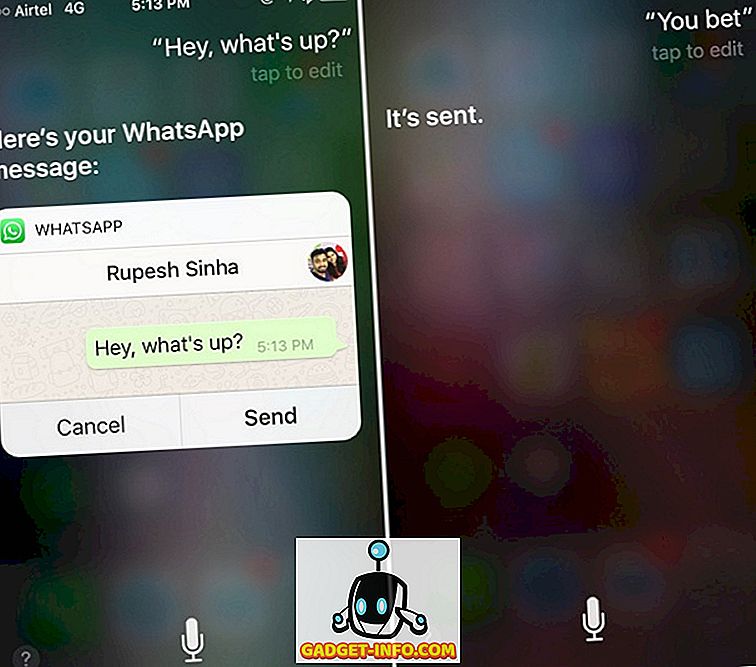
12. Încercați 3D Touch
3D Touch a fost una dintre caracteristicile noastre preferate care au venit cu iPhone 6s și cu iOS 10, devine și mai bine. Acum puteți forța să atingeți aproape orice element UI din iOS 10 și să obțineți câteva informații sau opțiuni noi. De exemplu, puteți utiliza funcția 3D Touch pentru a verifica o previzualizare a unei notificări, a răspunde la mesaje de la ecranul de închidere, a șterge toate notificările, a obține mai multe opțiuni în Centrul de control și aproape oriunde altundeva pentru a face lucrurile mai repede.
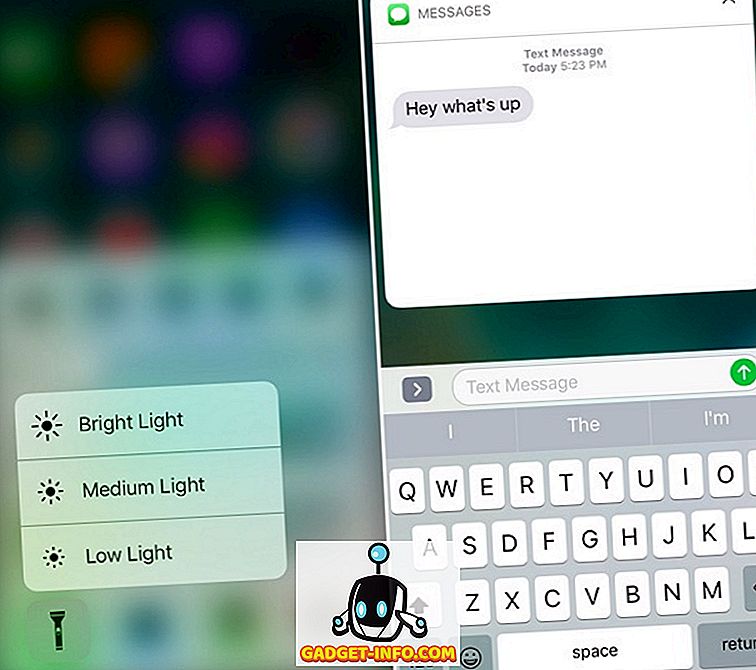
13. Widgeturi
Widget-urile sunt o caracteristică iOS pe care credem că este destul de subevaluată. Cu iOS 10, widget-urile primesc propriul lor panou disponibil de pe ecranul de start, precum și ecranul de blocare, făcându-l mai raționalizat. Widgeturile sunt cu siguranță accesibile prin comenzi rapide pentru iPhone, deoarece există widget-uri disponibile pentru vreme, mementouri și alarme, contactele dvs. preferate, sugestii de aplicații bazate pe cele pe care le utilizați cel mai mult, note etc. Mai mult decât atât, aveți posibilitatea să instalați și unele aplicații widget-uri uimitoare de la App Store. Practic, puteți să vă îndreptați spre secțiunea widget-uri și să verificați diverse informații, să lansați cele mai utilizate aplicații, să apelați persoanele de contact preferate și multe altele .
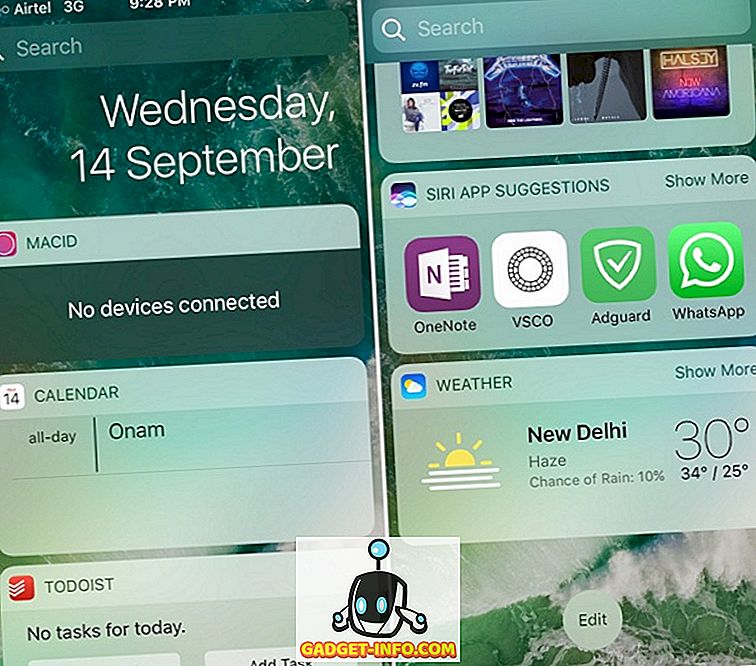
14. Comenzi rapide de la tastatură iOS
Ne place tastatura iOS și, dacă nu, există o serie de comenzi rapide de la tastatură, pe care le oferă, ceea ce vă va face să apreciați mai mult. În timp ce există o serie de comenzi rapide simple de la tastatură, enumerăm pe cele despre care considerăm că nu știți. Deci, aici:
Capitalizați literele individuale
Lovirea Caps Lock și apoi tastarea unei litere în capitală și apoi apăsarea din nou a Caps Lock pentru a dezactiva capitalizarea poate fi enervantă atunci când introduceți un text lung. Puteți să capitalizați cu ușurință literele individuale din tastatura iOS ținând apăsată tasta Caps Lock și trăgând spre litera pe care doriți să o valorificați.
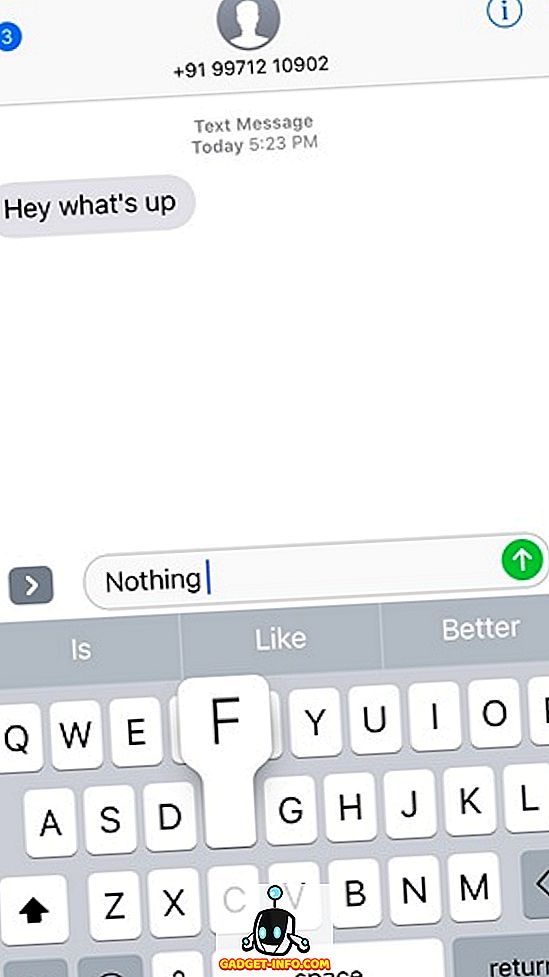
Se agită pentru a anula
Da, ați auzit bine! Puteți să vă agitați literalmente iPhone pentru a anula un text tipărit, copiat, tăiat sau lipit . Dacă ați tastat, copiat, tăiat sau lipit un text pe care doriți să îl ștergeți repede, agitați telefonul și veți primi un mesaj care va spune "Anulare copiere / tăiere / lipire / introducere".
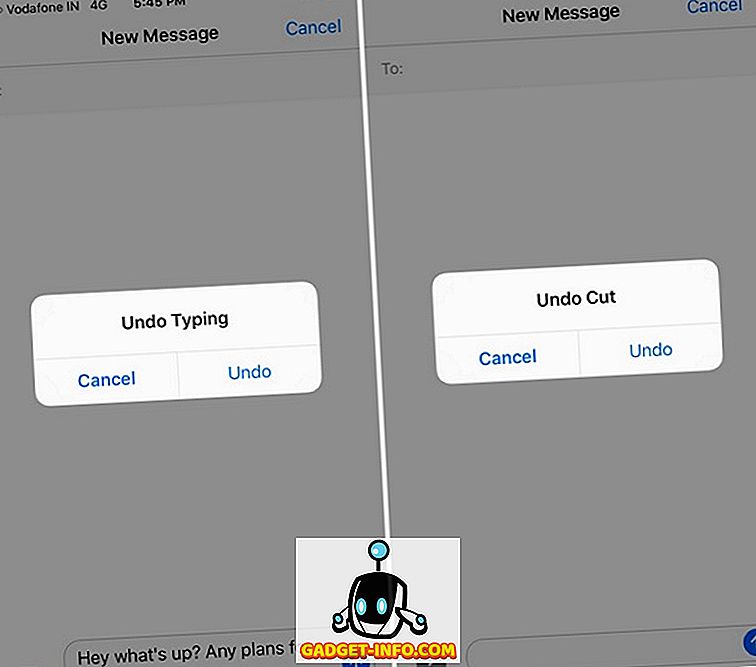
Configurați propriile comenzi rapide
iOS vă permite chiar să creați comenzile rapide de la tastatură. Puteți să vă îndreptați către Setări-> General-> Tastatură-> Înlocuire text . Aici puteți adăuga comenzi rapide precum "wru" și expresie pentru comanda rapidă "Unde ești?". Deci, când tastați "wru", va fi automat convertit la "Unde ești?". Cat de tare e asta?
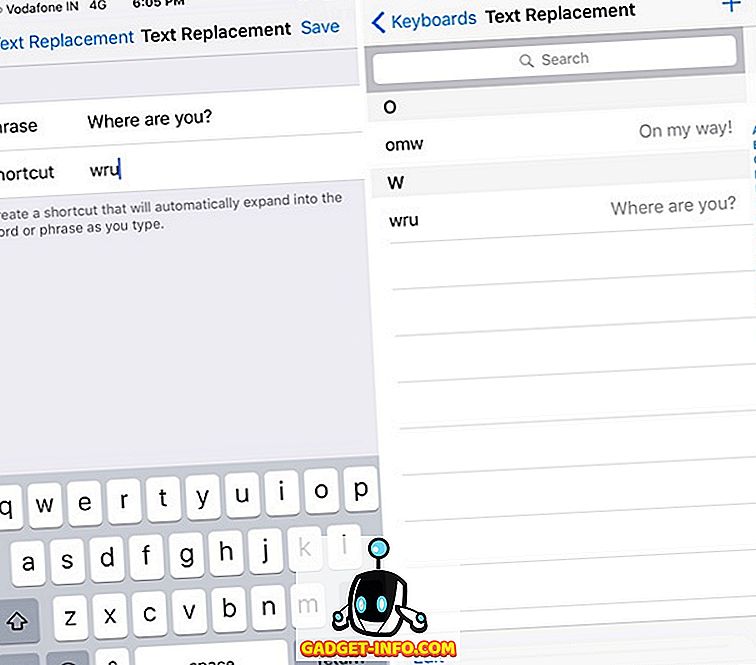
Încercați aceste comenzi rapide pentru a accelera sarcini
IPhone-ul este un dispozitiv destul de rapid, dar există întotdeauna loc pentru îmbunătățire și exact asta fac aceste comenzi rapide. Aceste comenzi rapide de pe iPhone reduc pașii la diferite sarcini, astfel încât acestea ar trebui să accelereze cu siguranță lucrurile pentru tine. Ei bine, încercați-i și spuneți-vă cum vă place. De asemenea, anunțați-ne dacă există o comandă rapidă pentru iPhone pe care credeți că am pierdut-o. Sunați în secțiunea de comentarii de mai jos.

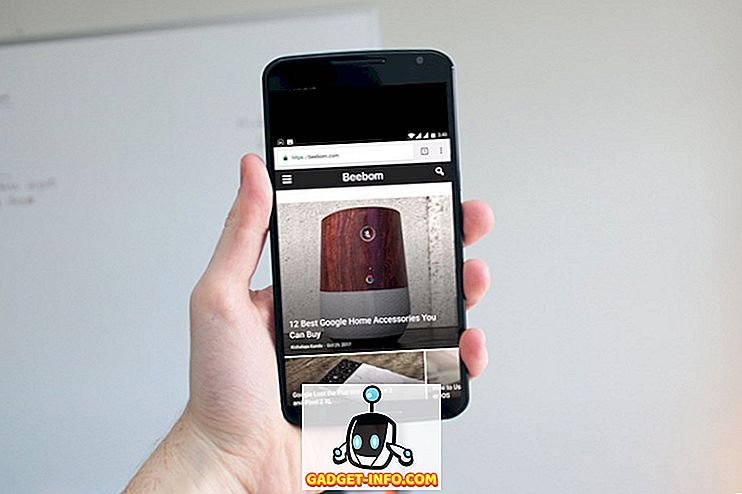





![social media - În interiorul magazinului eCommerce Giant Amazon's Warehouse [Video]](https://gadget-info.com/img/social-media/899/inside-ecommerce-giant-amazon-s-warehouse.jpg)
