Apple a lansat Betas Public (și Developer) pentru iOS 10 pentru o perioadă de timp și, odată cu fiecare nouă iterație, există unele modificări. În timp ce cele mai multe dintre aceste modificări sunt remedierile de eroare de la versiunile beta anterioare sau modificările de proiectare bazate pe feedbackul utilizatorilor, unele dintre aceste modificări sunt caracteristici noi.
Am continuat să curăț Internetul pentru toate schimbările pe care oamenii le-au descoperit, comparându-le cu constatările mele și verificându-le pe iOS 10 Public Beta 2, care, la momentul redactării, este cea mai recentă public beta lansată de Apple. Sunt multe schimbări. În acest articol, voi distribui cele mai bune 7 trucuri pentru iOS 10.
1. Bypass de urgență în Contacte
Știm cu toții acest sentiment când ne scoatem telefonul după o lungă perioadă de timp pe care o avem pe "Nu deranjați", doar pentru a găsi aproximativ un milion de apeluri pierdute de la părinții noștri, de obicei urmate de un mini atac de cord. Ei bine, cineva de la departamentul de software al Apple nu a vrut să lase copiii să folosească "telefonul meu a fost setat să nu deranjeze" scuză, data viitoare când nu au răspuns la un apel, iar rezultatul în iOS 10 este o opțiune pentru a activa bypass-ul de urgență pe baza unei contacte.
Dacă ați activat Bypass de urgență pentru un anumit contact, iPhone-ul dvs. va suna pentru apeluri de la acel număr, chiar dacă iPhone-ul dvs. a fost setat pe Nu deranjați. Nu mai există scuze, băieți.
Pentru a activa bypass de urgență pentru un anumit contact, urmați pașii de mai jos:
1. Accesați aplicația Contacts și selectați contactul pentru care doriți să activați Bypass de urgență pentru.
2. Apăsați pe "Editare" în partea din dreapta sus.

3. Accesați opțiunile "Ton de apel" .

4. Activați "Bypass de urgență".

2. Adnotați videoclipuri și fotografii în iMessages
iMessage primește câteva caracteristici foarte interesante în iOS 10, ceea ce îl face un concurent împotriva aplicațiilor mai populare (și cross-platform), cum ar fi WhatsApp și Snapchat, fiecare dintre ele având un set propriu de trucuri dulci în mâneci. Am tratat trucurile WhatsApp și Snapchat mai devreme.
Printre multitudinea de schimbări care vin la iMessage, una care se evidențiază cu siguranță este abilitatea de a adnota videoclipuri și fotografii. O caracteristică pe care Snapchat l-a lăudat de mult timp. Videoclipurile și fotografiile adnotate fac mai ușor să atragă atenția asupra anumitor părți ale unui videoclip / fotografie și sunt distractive, oricum.
Pentru a adnota fotografiile în iMessage, urmați pașii de mai jos:
1. Deschideți "Mesaje" pe iPhone.
2. Deschideți conversația în care doriți să trimiteți un videoclip / fotografie adnotat.
3. Apăsați săgeata gri din stânga casetei de text.

4. Selectați butonul Digital Touch Message (este format ca o inimă).

5. Acest lucru va deschide un mic ecran în care puteți atinge și trimite mesaje digitale. Atingeți săgeata "divulgare" din dreapta jos.

6. Apăsați pe pictograma video din stânga jos, pentru a activa camera.

7. Faceți clic pe imaginea pe care doriți să o adnotați.

8. Acum puteți adnota imaginea utilizând oricare dintre culorile disponibile în paleta din partea de sus.

9. Apăsați pur și simplu săgeata albastră din dreapta jos pentru a trimite imaginea adnotată destinatarului.
Fapte falsă: Adnotarea pe imagine animă atunci când receptorul deschide mesajul.
Adnotarea videoclipurilor în iMessages este foarte asemănătoare, cu excepția faptului că adnotările trebuie făcute în timp ce înregistrați videoclipul. Citiți pașii de mai jos pentru a obține o idee despre cum funcționează acest lucru:
1. Deschideți "Mesaje" pe iPhone.
2. Deschideți conversația în care doriți să trimiteți un videoclip / fotografie adnotat.
3. Apăsați săgeata gri din stânga casetei de text.
4. Selectați butonul Digital Touch Message (este format ca o inimă).
5. Acest lucru va deschide un mic ecran în care puteți atinge și trimite mesaje digitale. Atingeți săgeata "divulgare" din dreapta jos.
6. Apăsați pe pictograma video din stânga jos, pentru a activa camera.
7. Atingeți butonul de înregistrare pentru a începe înregistrarea unui videoclip.
8. Puteți adnota videoclipul pe măsură ce îl înregistrează.
- Nu pot atașa un clip video aici și iMessages nu salvează videoclipul în Photos, deci nu pot să îl convertesc într-un GIF, dar aici sunt două screenshot-uri succesive care arată cum se joacă videoclipul în timp ce animația adnotă pe el.

3. Adăugați autocolante la mesaje trimise / primite anterior
O altă schimbare foarte bună la iMessage, pe care mulți nu ar putea să o cunoască, este că puteți să suprapuneți autocolante la mesajele (text, fotografii etc.) care au fost deja trimise. De asemenea, puteți suprapune autocolante pe mesajele recepționate. Asta e cu siguranta ceva!
În timp ce acest lucru ar putea fi văzută ca o caracteristică de noutate, cu siguranță ar putea fi distractiv. Avertisment: în cantități excesive, această caracteristică devine suficient de dependentă încât veți continua să faceți acest lucru la fiecare mesaj, potențial deranjând destinatarul, dar și aruncându-vă productivitatea la muncă pe o stâncă.
Urmați pașii de mai jos, pentru a încerca această funcție pentru dvs.:
1. Deschideți conversația iMessages pe care doriți să o faceți.
2. Apăsați pe săgeata gri din stânga casetei de text.
3. Selectați pictograma "App Store" .
- Dacă nu aveți deja un pachet de autocolante descărcate pe iPhone, apăsați pe cele patru elipse din partea stângă jos, apăsați pe pictograma plus marcată "Magazin" și descărcați unul dintre pachetele de autocolante.
4. Atingeți și țineți apăsat pe o etichetă și pur și simplu glisați și fixați- o pe mesajul pe care doriți să-l suprapuneți.

5. Asta este, destinatarul va vedea, de asemenea, schimbarea în mesajele lor.
Bonus: Puteți adăuga câte autocolante pe un singur mesaj, după cum doriți, până când spațiul de pe balonul mesajului se va termina.

4. Editați numerele înainte de apelare
Una dintre cele mai deranjante povești ale aplicației telefonului de pe iPhone a fost că, în timp ce formezi un număr, dacă ai făcut o greșeală, a trebuit să ștergi toate numerele care au reușit, pentru a ajunge și a le înlocui. iOS 10 rezolvă în cele din urmă acest lucru. Acum puteți edita numere în dialer în același mod în care puteți edita textul în orice casetă de text.
Pur și simplu atingeți și mențineți apăsat numărul și veți obține vizionarea obișnuită a obiectivului, mărirea textului imediat sub deget. Glisați degetul la stânga sau la dreapta pentru a ajusta cursorul și pentru a edita numărul de telefon, așa cum ar trebui să fi fost întotdeauna posibil. În cele din urmă, mulțumesc Apple.

5. Filtre de culoare în accesibilitate
Fila de accesibilitate din interiorul setărilor are, în sfârșit, setări pentru afișarea locațiilor, care pot ușura folosirea iPhone-urilor pentru utilizatorii cu culori orb. Filtrele de culoare au, de asemenea, o setare de gri, care cred că ar putea salva unele baterii pe iPhone, dacă puteți trăi cu compromisul unui ecran absolut alb-negru pe iPhone.
Pentru a verifica filtrele de culoare, mergeți la Setări -> General -> Accesibilitate -> Afișare locuințe -> Filtre de culoare

6. Închideți toate filele din Safari
Închiderea filelor din Safari a fost întotdeauna o durere. Mai ales dacă aveți tendința de a deschide un număr extrem de mare de file. Glisandu-le pe toate, pot deveni repede plictisitoare si plictisitoare. Cu toate acestea, iOS 10 implementează în sfârșit o metodă de închidere a tuturor filelor Safari în doar două robinete.
1. În interiorul Safari, țineți apăsat butonul "switch tab" .
2. Meniul de context care apare, are acum opțiunea de a " Închide toate filele ".

Notă: Opțiunea citește de fapt "Închideți filele", am folosit "Închidere toate filele" pentru simplitate și claritate.
7. Exportați paginile Safari în PDF-uri
Safari are, de asemenea, o nouă caracteristică care vă permite să exportați rapid paginile web deschise în Safari în fișiere PDF, pe care le puteți partaja utilizând orice metodă de partajare valabilă.
Pentru aceasta, urmați pașii descriși mai jos:
1. Deschideți pagina web în Safari.
2. Apăsați pe butonul Share .

3. Din opțiuni, selectați "Imprimare".

4. În pagina Opțiuni imprimantă, efectuați mărirea gestului utilizând două degete în previzualizarea paginii Web.
5. Apăsați pe pictograma Share în partea stângă jos.

6. Acum puteți partaja direct PDF-ul folosind oricare dintre opțiunile disponibile sau puteți salva PDF-ul în iCloud Drive .

Aici este videoclipul nostru pe 7 trucuri iOS 10 cool și caracteristici ascunse: -
O mulțime de schimbări de bun venit în iOS 10
In total, am gasit mai mult de o suta de caracteristici si schimbari noi in iOS 10. Inutil de spus, iOS 10 ar putea fi doar cea mai mare (si cel mai probabil cea mai buna) update la iOS in ultimii ani, cand vine vorba, toamna asta. Da, există câteva modificări de proiectare pe care eu personal nu le plac, dar acest lucru este valabil pentru orice actualizare majoră la practic orice sistem de operare major.
Ați folosit iOS 10 Public Beta încă? Dacă nu ați făcut acest lucru, dar doriți să citiți articolul despre Cum se instalează iOS 10 Public Beta pe dispozitivele iOS pentru a afla cum puteți să experimentați iOS 10 înainte de lansarea sa finală. Dacă ați utilizat iOS 10, ne-ar plăcea să auzim opiniile dvs. privind noua iterație a sistemului de operare. De asemenea, nu ezitați să distribuiți toate funcțiile, modificările sau trucurile noi pe care le-ați descoperit, în secțiunea de comentarii de mai jos.
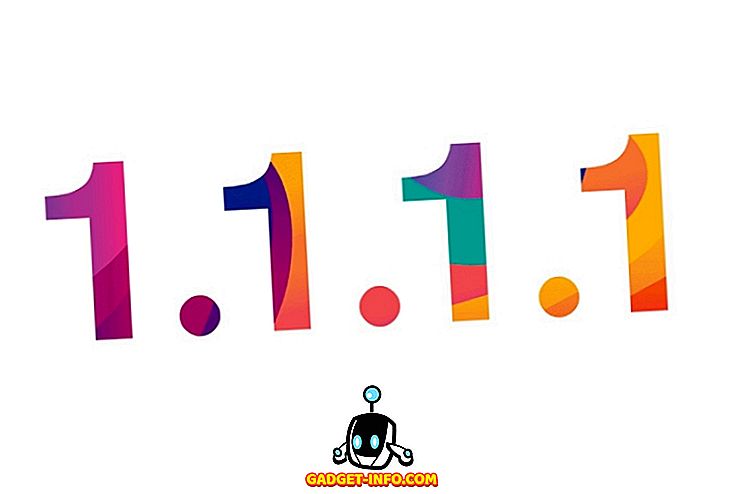






![social media - În interiorul magazinului eCommerce Giant Amazon's Warehouse [Video]](https://gadget-info.com/img/social-media/899/inside-ecommerce-giant-amazon-s-warehouse.jpg)
