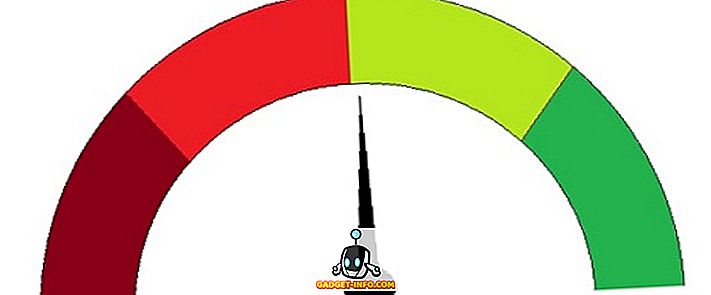A fost târziu sâmbătă seara. Mi-am restart Mac-ul după ce am făcut una dintre aceste actualizări de rutină. Apoi mi-am dat seama că mașina a fost blocată în ecranul de pornire. Am încercat să o repornesc de mai multe ori și am așteptat, dar nimic nu sa schimbat. Ce sa fac? Cea mai apropiată întâlnire cu tehnicianul ar fi luni și am preferat să nu mai aștept atât de mult pentru a rezolva problema. Un Googling rapid a relevat mai târziu că există mai multe opțiuni de repornire pentru Mac pe care le puteți face pentru a depana problemele.
Pregătirile
Ma consider norocos ca am avut sistemul meu susținut înainte de tragedie, așa că am putut să-mi iau Mac-ul și să ruleze fără probleme din nou în cel mai scurt timp - bine dacă ai în vedere 4 ore de restaurare ca "fără timp". Dar gândiți-vă cât timp ar dura dacă nu aveam acea copie de rezervă. Am avut ani de zile să-mi pierd datele pentru a mă învăța că nu puteți obține prea mult backup.
Deci, primul pas al depanării problemelor calculatorului este să faci copii de siguranță periodice înainte ca problemele să-ți plătească o vizită. Mac OS X vine cu opțiuni de backup. Puteți accesa acest lucru prin intermediul Preferințelor sistemului - Time Machine.

S-ar putea să existe o modalitate mai rapidă de rezolvare a problemei mele: reinstalarea sistemului. Aș putea instala sistemul de operare peste instalarea anterioară sau aș putea să reîncorporez cu ușurință dacă nu este posibilă nicio altă opțiune. În orice caz, aș putea să o fac dacă aș avea Install Disk / USB. Deci, ar trebui să aveți pregătit și discul de instalare OS / USB. Utilizatorii Mac pot face ușor utilizarea Diskmaker X.

Și încă un lucru, au pregătit numărul tehnicienilor Mac . Doar în cazul în care totul eșuează.
Acum că suntem pregătiți, să examinăm câteva dintre opțiunile de pornire.
Opțiuni prietenoase
Următoarele opțiuni sunt clasificate ca fiind mai prietenoase, pentru că vă veți ocupa în continuare de interfața grafică (GUI) și puteți totuși să efectuați majoritatea sarcinilor utilizând funcția punct și faceți clic pe dispozitiv (e).
1. Începeți rapid în diferite sisteme de operare instalate cu QuickBoot
Aceasta nu este exact o modalitate de depanare a problemelor, dar din moment ce vorbim despre opțiunile de pornire, merită menționat. Dacă aveți nevoie să încărcați una dintre unitățile sau instalările Windows pe Mac, QuickBoot vă va salva dificultățile de a face rutinele de încărcare: așteptați ecranul de boot, interceptați-l și alegeți o altă unitate de boot.
Deschideți QuickBoot, alegeți unitatea pe care doriți să o porniți și reporniți. Sistemul dvs. va porni automat în unitatea selectată pentru acel moment. Data viitoare când porniți sistemul, acesta va reveni utilizând unitatea implicită.

2. Utilizați modul de recuperare pentru primul ajutor
Cred că modul de recuperare este primul lucru pe care ar trebui să-l încercați să depanați probleme similare cu a mea. Opțiunea este disponibilă dacă OS X este Lion (versiunea 10.7) sau mai recentă. Puteți accesa acest program după ce reporniți Mac-ul apăsând tastele Command + R simultan de îndată ce auziți soneria de pornire și țineți-le până când apare logo-ul Apple.
Acest mod vă oferă acces la copii de rezervă ale sistemului de pe unitatea externă, o opțiune de instalare sau reinstalare a sistemului de operare X din partiția de recuperare, opțiunea de a verifica și repara unitatea folosind Disk Utility și obțineți asistență online dacă computerul este conectat la internet.

3. Utilizați Startup Manager pentru a alege un Boot Drive
Managerul de pornire este o modalitate de a accesa diferite unități pentru a porni sistemul. Este util în mai multe situații, cum ar fi sistemul dvs. care are mai multe unități și doriți să îl încărcați în unul dintre ele, doriți să încărcați Windows utilizând Boot Camp, doriți să bootați de pe o unitate externă sau doriți să instalați / reinstalați OS X utilizând Disc de instalare.
Pentru a accesa Startup Manager, reporniți Mac-ul și țineți apăsată tasta Option când auziți soneria de pornire. Apoi, utilizați mouse-ul sau tastele săgeată și Enter pentru a alege una dintre unități.

4. Încărcați Bare Essential cu modul de siguranță
Prin lansarea în modul Safe Mode, sistemul dvs. va încărca numai driverele și software-urile minime goale pentru ao menține în funcțiune. Puteți utiliza acest mod pentru a restrânge cauza potențială a problemelor de software și a conflictelor.
Pentru a intra în Safe Mode, reporniți Mac-ul și țineți apăsat Shift imediat ce auziți soneria de pornire, mențineți apăsat butonul până când bara gri de progres apare sub sigla Apple. Pentru a afla dacă sunteți în modul de siguranță sau nu, deschideți System Information (Informații sistem) și uita-te lângă Software-ul de sistem Prezentare generală - Boot Mode (Mod de încărcare) .

Mai multe opțiuni avansate
Acum hai să mergem spre lumea în care liniile de comandă rulează. Nu va fi punctul familiar și faceți clic și GUI. Dacă nu sunteți pregătiți să traversați linia, opriți-vă chiar aici și apelați unul dintre numerele tehnicianului Mac pentru ajutor.
5. Faceți testul Apple Diagnostics / Hardware
Dacă bănuiți că problema este legată de hardware - ceva de genul plăcii logice, a memoriei sau a componentelor wireless; puteți face Apple Diagnostics (pentru Mac din 2013 sau mai târziu) sau Hardware Test (pentru Mac 2012 sau mai devreme).
Pentru a accesa instrumentele de diagnosticare, deconectați toate dispozitivele externe, cu excepția tastaturii, a mouse-ului și a afișajului. Reporniți Mac-ul și țineți apăsat butonul D, iar Apple Diagnostics va porni automat. După terminarea procesului, acesta va afișa rezultatele și toți pașii necesari de urmat.

6. Observați procesul de boot în modul Verbose
Pentru majoritatea utilizatorilor de Mac, procesul de pornire este identic cu ecranul aproape gol, cu sigla Apple și bara de încărcare. Afișajul care nu prezintă amenințări ar putea fi rezultatul gândirii Apple că majoritatea utilizatorilor nu au nevoie și nu vor să știe ce se întâmplă în spatele cortinei.
Dar, dacă trebuie să observați procesul de pornire pentru a restrânge eventualele surse ale problemelor Mac, puteți face acest lucru prin intrarea în modul Verbose.
Pentru a merge la modul Verbose, apăsați și țineți apăsate tastele Comandă + V în timpul procesului de repornire după ce auziți soneria de pornire. Apoi, veți vedea linii de texte care apar unul după altul. Este similar cu ecranul de încărcare BIOS pe care îl obțineți când porniți calculatoare Windows sau Linux.

7. Încărcați în coajă rădăcină cu un singur mod de utilizator
Avertisment: Utilizați acest mod numai dacă sunteți familiarizat cu comenzile UNIX. În caz contrar, nici măcar nu te gândești la încercarea ta. Considerați-vă avertizat.
Pentru a intra în modul Single-User, apăsați și țineți apăsate tastele Command + S în timpul repornirii. Acest mod este similar cu modul Verbose, dar nu se va încărca în GUI normal OS X. La sfârșitul procesului, veți primi un Terminal de text în care puteți rula comenzi UNIX. Puteți începe după ce vedeți rădăcina # de pe ecran.
Pentru a reveni la ecranul standard OS X, tastați repornirea și apăsați Return .

Cu un mic ajutor de la un alt Mac
Puteți utiliza această opțiune numai dacă aveți acces la un alt Mac cu port FireWire sau Thunderbolt. Dacă o faceți, să continuăm.
8. Întoarceți-vă Mac-ul într-o unitate externă simplă cu ajutorul modului Disk Target
Intrați în modul Target Disk, ținând apăsată tasta T în timpul repornirii, după ce auziți soneria de pornire. Puteți, de asemenea, să o faceți înainte de a reporni sistemul, accesând System Preferences - Startup Disk - Target Disk Mode .
În acest mod, calculatorul dvs. Mac va fi văzut ca o altă unitate externă și îl tratezi ca atare. De asemenea, puteți utiliza Mac-ul principal pentru a porni la Mac-ul conectat pentru a diagnostica și rezolva problemele. După ce ați terminat procesul, nu uitați să scoateți Mac-ul conectat.

Ați folosit una dintre aceste opțiuni de pornire pentru a rezolva problema Mac? Distribuiți experiența utilizând comentariul de mai jos.