Excel, deși un software puternic, poate fi o amenințare pentru a fi utilizat dacă trebuia să facem totul manual. Ținând cont de acest lucru, Excel a fost bine echipat cu ceva cunoscut sub numele de funcții în care sunt încorporate anumite formule. Ce înseamnă de fapt că nu trebuie să facem fiecare calcul și multe alte lucruri manual, dar Excel o poate face pentru noi dacă îi spunem ce formulă trebuie să folosim.
În acest articol, vom vedea o mulțime de funcții diferite pe care le puteți folosi pentru a vă deplasa în modul MS Excel.
1. Calcularea automată a numărului de zile
Dacă avem două date în două celule diferite, atunci putem folosi o funcție pentru a calcula numărul de zile dintre aceste date. De exemplu, vedem capturile de ecran de mai jos, în care avem date diferite în celulele E18 și E19 și dacă dorim să calculeze numărul de zile dintre cele două date, atunci vom introduce doar formula "= Days360 (data de începere, data finală, metoda) "
Va fi mai bine să vă concentrați mai mult pe data inițială și pe data de încheiere inițial și nu pe metodă.

După cum puteți vedea în exemplu, dacă introduceți formulele cu E4 ca zi inițială și E5 ca zi finală, rezultatul este rezultatul numărului total de zile dintre datele scrise în E4 și E5.

2. Poziția procentuală
Procentul de rang este o funcție care ne ajută să găsim rangul procentual al oricărui număr cu privire la un interval definit și, de asemenea, ne permite să definim numărul de cifre semnificative pentru a reveni la rang.
Pentru a utiliza această funcție, trebuie să introduceți '= PERCENTRANK (matrice, x, semnificație)' în celula în care dorim să obținem rezultatele. Așa cum am menționat, matricele definesc intervalul specificat pe baza căruia vom ordona numărul nostru, x este numărul pentru care dorim să găsim un rang și în final semnificația este definită ca numărul de cifre semnificative la care ne dorim rang să fie returnat.
Luăm imaginea de mai jos ca exemplu pentru funcția procentuală, putem observa că intervalul definit de array / definit este luat de la E15 la E21 și x este luat ca 750, numărul cifrelor semnificative pe care le-am menționat în acest exemplu este 4. În cele din urmă, producția pe care o obținem este egală cu 0, 8125.

3. Calcularea automată a numărului de zile lucrătoare (5 zile pe săptămână)
Această formulă este oarecum similară cu prima formulă, dar această formulă este cu adevărat utilă dacă dorim să găsim numărul de zile lucrătoare între două date diferite. Putem folosi această formulă introducând '= Datele de rețea (data de începere, data de încheiere, sărbători)', introducând data de începere, iar data de încheiere va ajuta sistemul să elimine toate sâmbetele și duminicile numărul de zile dintre cele două date.

Așa cum puteți vedea în exemplul dat, atunci când intrăm în formula C21 de date de rețea, apoi adăugăm datele din celulele C18 și C19, atunci obținem rezultatul ca 523, spre deosebire de 721 în C20 pe care l-am obținut utilizând formula de calcul al numărului total de zile.

4. Trim
Atunci când copiem date din anumite locuri sau folosim unelte pentru a importa date de pe web, ajungem să avem spații în jurul datelor din celulele individuale de date. Excel oferă o formulă minunată pentru a avea grijă de această problemă, iar formula sau funcția este cunoscută sub numele de TRIM. Deci, pentru utilizarea trimului, introduceți '= TRIM (adresa celulei)' în celula în care dorim să obținem rezultatul nostru și apoi apăsați enter.
După cum se poate vedea în exemplul respectiv, Trimming C22 (care se întâmplă a fi celula cu Epiphone scrisă în el) ne oferă Epiphone fără spații, și la fel cu toate celelalte celule de mai jos Epiphone până la Ibanez, pentru a obține un rezultat final fără spații suplimentare.


5. Percentil
Funcția percentilă ajută la readucerea percentilei n dintr-un set de valori. Pentru aceasta, trebuie să introduceți '= PERCENTILE (array, nth_percentile)' într-o celulă în care intenționăm să obținem rezultatul / rezultatul nostru. Aici este domeniul în care dorim ca funcția noastră să revină la cel de-al n-lea percentil și așa cum sugerează și numele, n-a percentilă este percentila pe care dorim să o vedem în rezultatul nostru. Valoarea percentilei poate fi oriunde între 0 și 1.
De exemplu, putem vedea imaginea de mai jos, în care avem celula noastră G15, cu funcția de percentilă introdusă în ea, și așa cum putem vedea percentila 0.4 în acest set de valori dat, adică între E15 și E21 este 420 .

6. Concatenate
Ați simțit vreodată că combinați conținutul unor celule diferite într-o singură celulă? Apoi Excel are o funcție doar pentru tine, se numește funcția concatenate, pentru ao folosi trebuie doar să introduci '= Concatenate (adresa celulei 1, adresa celulei 2, adresa celulei 3, adresa celulei celulare) și după apăsând pe Enter, veți vedea toate datele din celulele menționate, care intră în celula unde ați introdus funcția de concatenare.
De exemplu, în exemplul respectiv putem vedea concatenarea celulelor E22 la E25 (care se întâmplă a fi celulele evidențiate de la Epiphone la Ibanez), iar rezultatul final al utilizării funcției de concatenare se dovedește a fi concatenarea datelor din toate celule selectate (E22 la E25).


7. Datavalue
Fiecare dată are o valoare asociată cu aceasta în Excel; aceste valori pot fi utilizate pentru calcul în cazul în care apare necesitatea. Pentru a obține valoarea unei date, trebuie doar să introduceți "= DATEVALUE (" Date ")" într-o celulă, iar la apăsarea butonului enter, veți vedea valoarea pe care o acordați Excel corespunzătoare acelei date.

De exemplu, am luat data ca fiind "14 iunie 2015", iar pe folosirea funcției DATEVALUE pe aceasta, obținem o valoare de 42169.

8. Pantă
Aproape toți cei care am studiat matematica sau poate fizica la un anumit nivel știu ce pantă este. Cu toții ne putem aminti că găsim panta unei linii sau a unui set de puncte sau a unor date, folosind formule diferite. Când totul se reduce la excelență, devine la fel de ușor de obținut, programul Excel simplifică imediat furnizarea unei funcții pentru aceasta, se numește funcția de pante. În această funcție, trebuie să introduceți '= SLOPE (cunoscut y's, x cunoscut)' . Cunoscute x și y cunoscute nu sunt decât coordonatele x și y, prin care trebuie să ne găsim pantă. Așadar, vom lua un număr de valori x și un număr exact de valori y pentru această formulă, o putem face selectând toate valorile x când suntem rugați să menționăm coordonatele x din formula și să selectăm toate valorile y atunci când noi sunt rugați să facă acest lucru.
De exemplu, vedem că în exemplul de mai jos am luat celula G15 și am introdus formula '= SLOPE (F15: F21, E15: E21)' și, ca rezultat, obținem valoarea lui 0.427857. (Puteți vedea formula din partea de sus în fața "f x ".

9. Căutați
Să presupunem că avem un mare set de date și trebuie să căutăm valori corespunzătoare unor alte valori din sistem. De exemplu, dacă avem un teanc de date cu intrări în două coloane diferite (să presupunem că toate intrările din prima coloană sunt legate de intrările din coloana a doua), de exemplu, putem lua valoarea acțiunilor pe o anumită zi, dar aici acțiunile sunt marcate cu numere în loc de numele lor. Deci, dacă am fi găsit valoarea unei acțiuni la o anumită zi, am folosi o funcție cunoscută sub numele de LOOKUP pentru a ne oferi imediat un rezultat, în loc să facem o căutare manuală a acesteia. Pentru această formulă, introducem '= LOOKUP (valoarea de căutare, vectorul de căutare, vectorul de rezultate)', valoarea de căutare este valoarea pe care trebuie să o căutăm împotriva (adică numele partajării în exemplul nostru) și vectorul de căutare este vectorul în care există valoarea noastră de căutare (în exemplul nostru, vectorul de căutare este vectorul care conține numele acțiunilor, dar trebuie să ne amintim că aici acțiunile sunt reprezentate prin numere și nu prin cuvinte sau alfabete). În cele din urmă, vectorul rezultat este cel în care intenționăm să găsim rezultatul (în exemplul nostru, vectorul de rezultat conține valoarea acțiunilor într-o anumită zi).
Acum, dacă avem o privire asupra imaginii de mai jos, vom vedea funcția LOOKUP adăugată în celula G15 și vom lua valoarea de căutare ca 500 (prezentă în coloana E), luăm vectorul de căutare ca set de valori în coloana E (de la E15 la E21) și, în final, vectorul rezultat ca set de valori în coloana F de la F15 la F21.

Când intrăm în această formulă, Excel caută valoarea 500 în vectorul de căutare și apoi prezintă valoarea corespunzătoare din vectorul de rezultate și, prin urmare, rezultă 24132.
10. Funcția de potrivire
Funcția MATCH Microsoft Excel caută o valoare într-o matrice și returnează poziția relativă a acelui element. Pentru a utiliza funcția MATCH, tot ce trebuie să faceți este să introduceți '= MATCH (valoare, matrice, [match_type])' în celula în care doriți să obțineți rezultatul. Aici valoarea indică valoarea care trebuie căutată în matrice, matricea semnifică intervalul de celule care conțin valoarea pe care o căutați și în cele din urmă match_type este un lucru opțional care funcționează prin lucrul la potrivire într-un mod în care dacă match_type = 1 potrivire funcția găsește cea mai mare valoare mai mică sau egală cu valoarea, 0 găsește prima valoare egală cu valoarea și în sfârșit -1 va găsi cea mai mică valoare care este mai mare sau egală cu valoarea.
După cum puteți vedea în exemplu când adăugăm '= match (10572, A2: A6, 1)', obțineți valoarea 3

11. IF
Folosind funcția If nu ar fi străină pentru oricine și-a încercat codul, dar oricum se poate explica funcția IF ca o funcție condițională care poate oferi o valoare specifică dacă o condiție pe care o introducem este îndeplinită și alte câteva dacă condiția noastră nu este îndeplinită.
Pentru a folosi funcția IF, trebuie să scrieți "= IF (test logic, valoare dacă este adevărat, valoare dacă este falsă)" în celula unde intenționează să obțină rezultatul său din funcția IF. Testul logic în această funcție semnifică condiția logică pe care o dorim să o folosim, de exemplu în exemplul de mai jos vom impune o condiție logică pe o celulă E17 prin testarea logică dacă valoarea în ea este mai mare de 370. Dacă răspunsul la aceasta întrebarea logică este adevărată, atunci valoarea pe care o introducem în valoarea "dacă este adevărată" în funcție, este răspunsul nostru, altfel vom obține valoarea introdusă de noi în "valoare dacă este falsă".

12. Previziuni
Previziunea este o funcție care ne ajută să prognozăm o anumită valoare prin analizarea tendinței dintr-un anumit set de date. Pentru a utiliza această funcție, trebuie să introduceți '= FORECAST (x, y cunoscut, cunoscute x') ' . Aici, x și y sunt două seturi de date aferente și x și y cunoscute sunt valorile deja menționate. Primul x pe care îl scriem în funcție este cel pentru care trebuie să găsim valoarea corespunzătoare y.
Luăm un exemplu simplu pentru a arăta funcționarea acestei funcții. În imaginea de mai jos, putem vedea un set de date simplu, cu o relație destul de ușor de descifrat. Deci, atunci când menționăm valorile setului de date ușor de cunoscut ca x (E23-E32) și valorile cunoscute y (F23-F32) și în același timp menționăm x ca 11, într-un fel ne cerem funcției să prezică Valoarea "y" când introducem 11 ca valoare a lui "x".


Așa cum s-ar fi putut aștepta, valoarea y, când x este dată unei valori de 11, se dovedește a fi 1100.
13. AverageIF
Cu toții știm ce este media, dar excel are o funcție specială care combină funcția IF cu funcția Mediu. Se face prin medierea numai a acelor valori care îndeplinesc un criteriu specific menționat de funcția If. Pentru a utiliza funcția IF, trebuie să introduceți următoarele în celula '= AVERAGEIF (interval, criterii, interval mediu)' . Aici, intervalul definește setul de valori pe care vom aplica criteriile menționate în continuare. Criteriile ne ajută să definim funcția noastră If, putem stabili aici un criteriu pentru a utiliza doar un set specific de valori din intervalul pe care l-am definit (după cum vom vedea în exemplul care urmează acestei descrieri) și, în final, înseamnă intervalul mediu intervalul de valori de care avem nevoie pentru a obține o medie, dacă omitem partea medie a intervalului, atunci intervalul nostru va fi media.
În exemplul de mai jos, vom vedea că intervalul este luat de la E23 la E32, iar criteriile sunt menționate ca '> 5', iar în final intervalul este luat de la F23 la F32. Rezultatul obținut se obține prin medierea valorilor celulelor din coloana F corespunzătoare celulelor din coloana E care îndeplinesc criteriile (adică E28 la E32) și, prin urmare, obținem o medie a valorilor celulelor de la F28 la F32 (media = 800, după cum se poate observa în celula H23).


14. STDEV.P
Funcția STDEV.P din Excel returnează abaterea standard a unei populații date. Deviația standard ar putea să nu fie un nou termen pentru cei care au studiat statisticile, dar este o sarcină calcule pe termen lung care o măsoară manual. Din fericire Excel ofera o modalitate simpla de a face acest lucru, pentru a folosi aceasta functie, trebuie doar sa introduceti '= STDEV.P (numar1, [numar2, numar3, ... numar]) aici numarul unu este orice numar sau referinta la un numar numărul 2 pentru numărul n poate fi un singur număr sau un set de numere pe care dorim să-l inclucem în procesul de calcul al deviației standard. Un total de 30 de valori pot fi introduse simultan. Un exemplu este prezentat în imaginea în care găsim deviația standard a unei populații de la F6 la F11.


15. ROUNDUP
Breviarul este un instrument destul de drăguț care ne ajută să ne întoarcem intrările în locurile pe care le dorim. Pentru a utiliza această funcție, trebuie să introduceți '= ROUNDUP (număr, num_digits)' într-o celulă și apoi apăsați enter. Aici numărul indică numărul pe care dorim să îl roundup și num_digits reprezintă numărul de zecimale la care dorim să ne rounducem numărul.
De exemplu, luăm H23 în imaginea de mai jos; funcția roundup are intrări de 100.23 ca număr și num_digits ca 1. Deci, obținem 100.3 ca valoare rotunjită în H23.

Sperăm că acest articol v-a ajutat să înveți câteva funcții Excel foarte utile. Dacă aveți orice întrebare sau sugestie, nu ezitați să ne anunțați în comentarii.
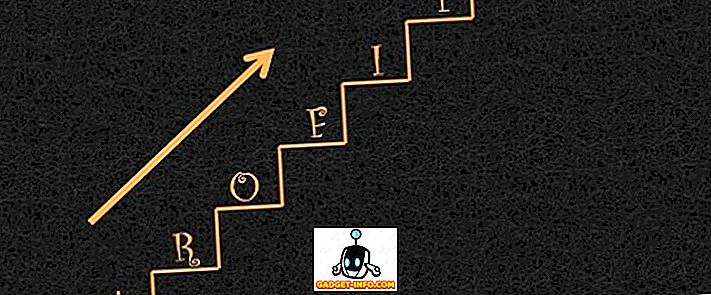
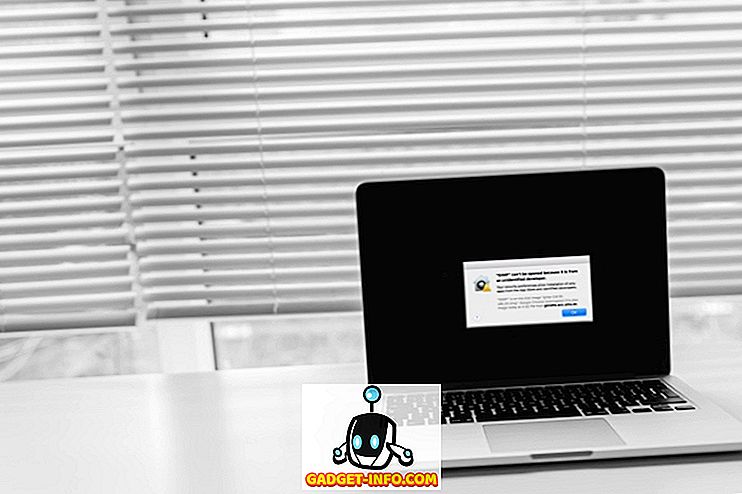





![social media - În interiorul magazinului eCommerce Giant Amazon's Warehouse [Video]](https://gadget-info.com/img/social-media/899/inside-ecommerce-giant-amazon-s-warehouse.jpg)
