Mac-urile au o mulțime de funcționalități excelente construite chiar în ele, ceea ce face ca utilizarea unui Mac să fie ușoară și să-i sporească capabilitățile. Deși este posibil să știți multe despre ceea ce puteți face nativ pe un Mac, există multe lucruri despre care probabil că nu știți. O astfel de caracteristică, care este construită direct în Mac, este partajarea de ecran. Ecranul vă permite să partajați ecranul Mac (pe aceeași rețea) cu un alt Mac, permițând în același timp celuilalt Mac să vă controleze computerul. În cazul în care a ridicat steaguri roșii în mintea ta, nu-ți face griji; partajarea ecranului poate fi protejată printr-o parolă și numai persoanele care au parola și numele de utilizator vor putea accesa și controla ecranul. Acest lucru înseamnă, în principiu, că acum puteți partaja ecranul Mac-ului dvs. și îl puteți utiliza ca desktop la distanță, dacă doriți. În acest articol, vă voi face pașii pe care îi veți avea pentru a începe să vă partajați ecranul Mac.
Configurați partajarea ecranului
În primul rând, va trebui să configurați computerul Mac pentru a putea să-i distribuiți ecranul prin rețea. Acest lucru se poate face foarte usor. Pur și simplu urmați pașii de mai jos:
1. Lansați Preferințe sistem și mergeți la Partajare .
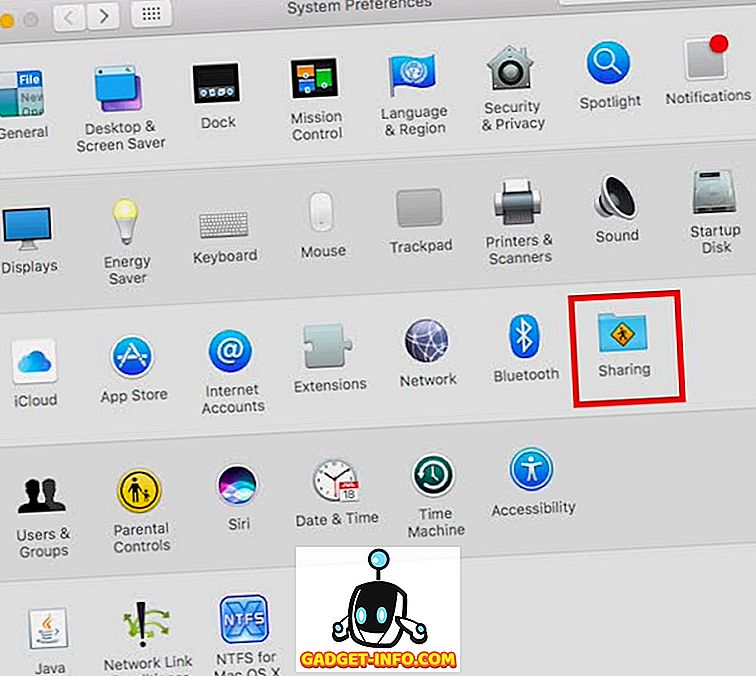
2. Aici, bifați caseta de selectare de lângă " Partajare ecran ". Acest lucru vă va permite să partajați ecranul Mac pe rețea. Adăugați utilizatorii pe care doriți să îi accesați pe Mac de pe un desktop de la distanță. Aceste acreditări de utilizator vor fi necesare mai târziu pentru a vă conecta la celălalt Mac și pentru a accesa ecranul partajat. De asemenea, notați adresa IP care este scrisă în ecranul Setări partajare ecran.
Notă : Puteți crea un alt utilizator doar pentru partajarea de ecrane. Acest lucru vă va asigura că nu este necesar să îi dați altora acreditările principale de conectare.
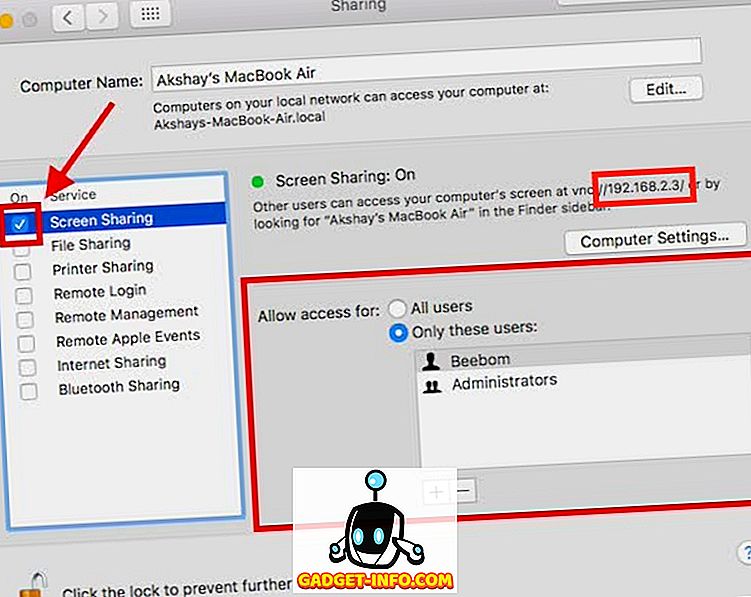
Aceasta este în esență tot ceea ce trebuie să faceți pentru a partaja ecranul Mac cu alt Mac. Acum, să trecem la modul în care puteți accesa ecranul Mac de pe celălalt Mac.
Accesați un ecran partajat Mac pe un alt Mac
Există mai multe moduri pe care le puteți utiliza pentru a accesa ecranul partajat de pe Mac pe un alt Mac. Vom discuta toate despre ele în acest articol și puteți folosi oricare dintre ele preferați mai mult.
1. Utilizând Finder-ul
Pentru a începe să accesați ecranul partajat al Macului pe un alt Mac și să îl utilizați ca desktop de la distanță, urmați pașii de mai jos:
Deschideți Finder, iar în bara laterală, căutați numele Mac-ului dvs. (cel pe care l-ați partajat de pe ecran). Apasa pe el. În fereastra care se deschide, ar trebui să vedeți un buton care citește " Partajare ecran ... ". Faceți clic pe butonul.
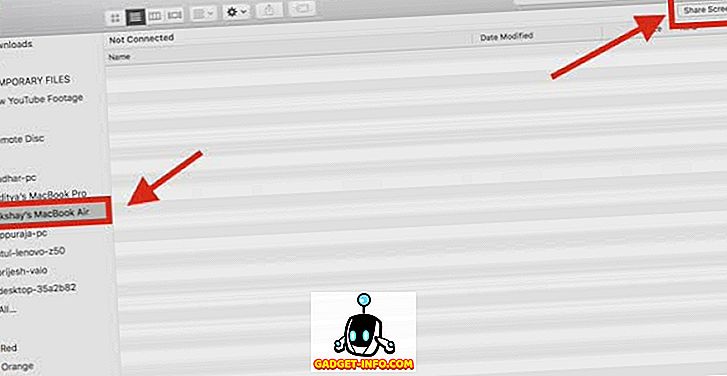
Vi se va cere să introduceți numele și parola . Introduceți numele de utilizator și parola pentru oricare dintre utilizatorii pe care i-ați adăugat la configurarea partajării de ecran și faceți clic pe Conectare.

După puțin timp, veți vedea ecranul Mac de la distanță și îl puteți controla de pe desktopul de la distanță.
În timp ce accesați ecranul partajat, puteți comuta între modurile "Control" și "Vizualizați", activați sau dezactivați scalarea și chiar accesați clipboard-ul Mac de la distanță.
2. Utilizând aplicația de distribuire a ecranului
Mulți dintre dvs. nu s-ar putea să știe acest lucru, dar există o aplicație numită "Partajare de ecran", care este preinstalată pe fiecare Mac. Puteți utiliza această aplicație pentru a accesa un ecran partajat de la Mac. Pentru a face acest lucru, urmați pașii de mai jos:
Lansează Spotlight, apăsând Command + Space. Tastați " Partajare ecran " și apăsați Enter. Aplicația Partajare ecran va fi lansată și vă va cere numele de gazdă al computerului la care doriți să vă conectați. Pur și simplu completați adresa IP a desktop-ului dvs. de la distanță și faceți clic pe Conectare .
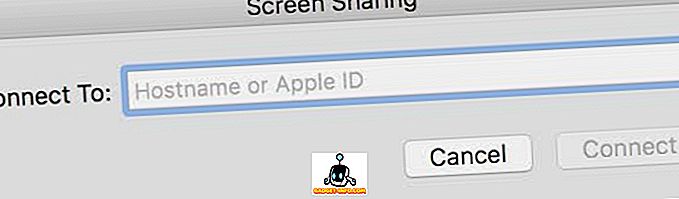
Acum vi se va cere să introduceți numele și parola . Introduceți acreditările de conectare pentru oricare dintre utilizatorii pe care i-ați adăugat la configurarea partajării de ecran și faceți clic pe " Conectare ".

Veți putea vizualiza și controla ecranul Mac de la distanță.
3. Folosind iMessage
Cea de-a treia și, eventual, cea mai ușoară modalitate de a partaja un ecran Mac, utilizează iMessage. Acest lucru nu necesită nici măcar să configurați partajarea de ecran în Preferințele de sistem. Puteți pur și simplu să vă partajați ecranul cu un alt Mac și chiar să îl controlați. Iată pașii pe care îi puteți urma pentru a obține acest lucru:
- Deschideți iMessage pe Mac pe care doriți să îl partajați, precum și pe Mac pe care doriți să îl partajați. Porniți o conversație pe iMessage utilizând conturile iCloud care sunt conectate la ambele Mac-uri. Apoi, pe Mac pe care doriți să îl partajați, faceți clic pe Detalii, apoi pe butonul "Partajare ecran" .
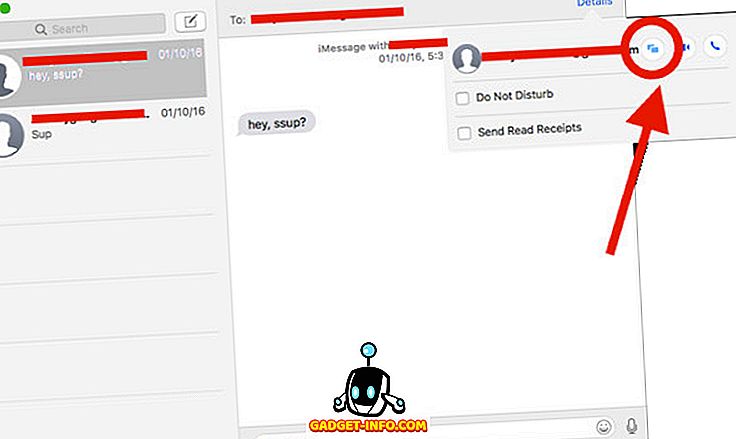
Pe computerul Mac pe care îl partajați, acceptați solicitarea de partajare a ecranului în notificări și veți putea vizualiza ecranul Mac de la distanță. Dacă doriți să controlați și ecranul, faceți clic pur și simplu pe pictograma Sharing Screen din bara de meniu și selectați " Allow controlling screen ".
Acum, veți putea vizualiza și controla ecranul partajat al Mac de pe celălalt Mac.
Porniți partajarea ecranului pe Mac pentru a accesa computerul de la distanță
Puteți utiliza aceste metode pentru a partaja ecranul dvs. Mac cu orice alt Mac din rețea. Cu excepția mesajului iMessage, toate aceste metode funcționează numai dacă ambele Mac-uri sunt conectate la aceeași rețea. Puteți utiliza aceste metode pentru partajarea de ecrane între Mac-uri din diferite rețele, dar va trebui să transmiteți porturi pentru acestea, ceea ce nu se încadrează în domeniul de aplicare al acestui articol.
Puteți urma aceste metode pentru a partaja ecranul Mac cu alt Mac și pentru a vă controla de la distanță. Dacă întâmpinați probleme cu aceste metode, anunțați-ne despre ele în secțiunea de comentarii de mai jos, împreună cu sugestiile privind metodele de partajare a ecranelor între Mac-uri, despre care considerați că merită să fie incluse în acest articol.
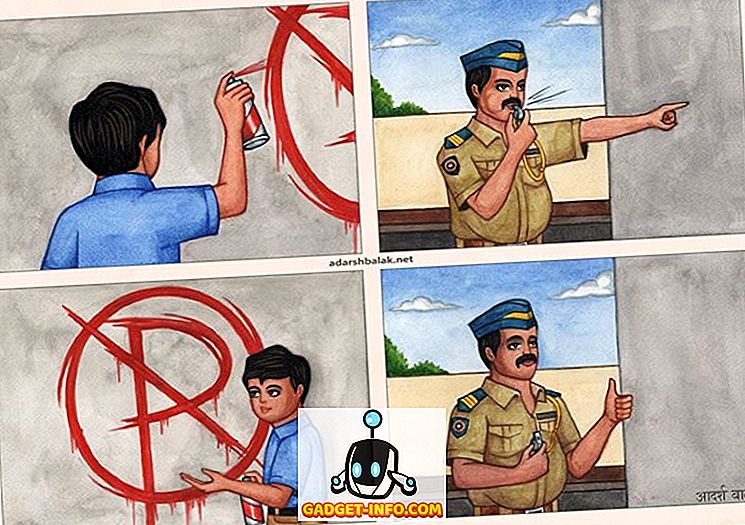
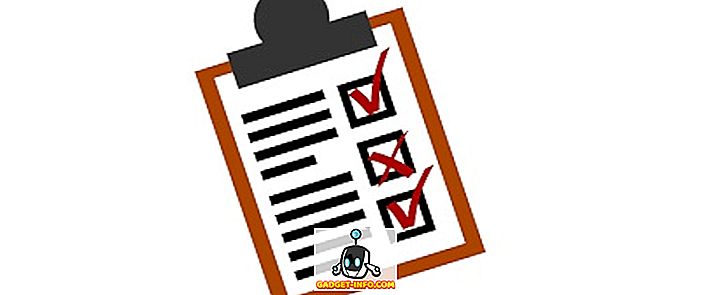
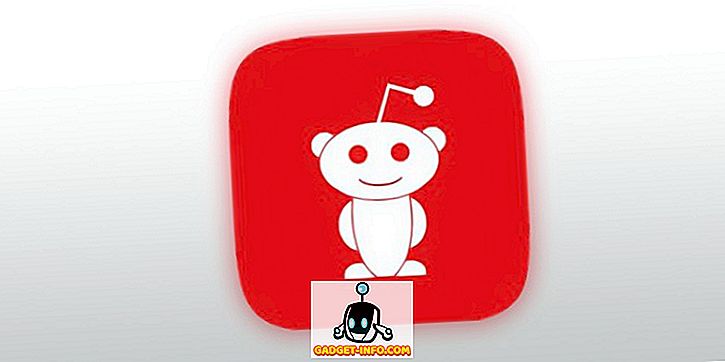




![social media - În interiorul magazinului eCommerce Giant Amazon's Warehouse [Video]](https://gadget-info.com/img/social-media/899/inside-ecommerce-giant-amazon-s-warehouse.jpg)
