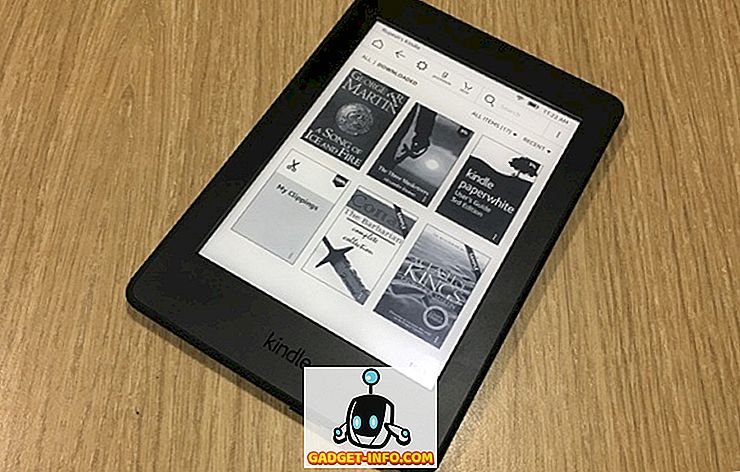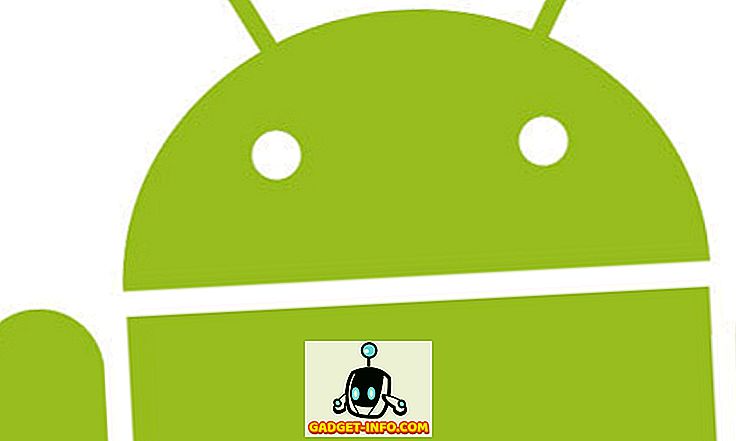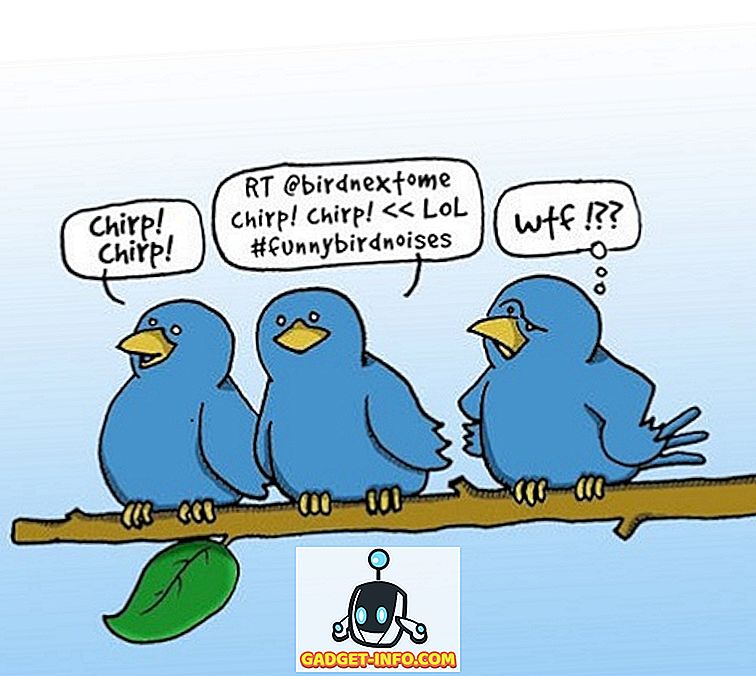Linux este un sistem de operare foarte puternic, dar este și foarte accesibil pentru un număr mare de oameni, datorită distribuțiilor cum ar fi Ubuntu, și a unei mari comunități de oameni dispuși să ajute noii veniți în rezolvarea problemelor lor. Puteți utiliza Ubuntu pentru funcționalitatea utilizatorilor de alimentare și dacă aveți nevoie de o pauză, acesta suportă o mulțime de jocuri (atât nativ, cât și utilizând software de nivel compatibil, cum ar fi Wine). Aveți posibilitatea să faceți o mulțime de lucruri interesante în Ubuntu și ar putea să doriți să arătați ceva. Aici găsiți înregistrările de pe ecran. Deci, dacă căutați câteva aplicații utile pentru înregistrarea pe ecran ale Ubuntu pe care le puteți utiliza, aici sunt 5 recordere pentru Ubuntu pe care le puteți utiliza:
Notă : Am testat aceste aplicații de înregistrare pe o mașină virtuală Parallels care rulează Ubuntu 16.10 Yakkety Yak.
1. Recorder simplu pe ecran
Simple Screen Recorder este pur și simplu una dintre cele mai bune aplicații de înregistrare a ecranului Ubuntu pe care le puteți utiliza. Aplicația este ușor de folosit și vă va permite să înregistrați rapid desktopul Ubuntu. Dacă doriți să înregistrați audio împreună cu ecranul, aplicația are și opțiunea de a activa acest lucru. Puteți alege dintr-un număr de backends audio, inclusiv PulseAudio, și ALSA.

În ceea ce privește opțiunile de înregistrare, puteți obține opțiunea de a înregistra întregul ecran, de a alege un segment al ecranului și chiar de a avea un monitor de ecran simplu urmăriți cursorul în timp ce îl mutați. Aplicația oferă, de asemenea, posibilitatea de a alege rata cadrelor la care doriți să înregistrați videoclipul, împreună cu opțiunile pentru redimensionarea videoclipului și înregistrarea cursorului. Aplicația oferă de asemenea o varietate de formate pe care le puteți salva în înregistrare. Puteți alege dintre formate precum MKV, MP4, WebM și altele. De asemenea, puteți schimba codecul video pe care doriți să îl utilizați și setați codecul audio și bitrate-ul .
Instalați un simplu ecran de înregistrare în Ubuntu
Deschideți terminalul (Ctrl + Alt + T) și executați următoarele comenzi:
[cod limbă = "simplu"] sudo add-apt-repository ppa: maarten-baert / simplescreenrecorder
sudo apt-get update
sudo apt-get instalați simplescreenrecorder [/ code]
2. recordMyDesktop
recordMyDesktop este un alt utilitar pe care îl puteți utiliza pentru a înregistra desktopul Ubuntu. Aplicația este foarte simplă, dar oferă caracteristici avansate pentru persoanele care ar putea fi interesate să schimbe aceste setări. Cu Record My Desktop, puteți porni pur și simplu să înregistrați desktop-ul și toate sunetele sistemului, fără să vă faceți griji în privința setărilor.

Cu toate acestea, aplicația are un buton "avansat", care vă va permite să configurați o mulțime de setări pentru înregistrarea pe ecran. Puteți regla rata cadrelor pentru înregistrare, modificați afișarea țintă (dacă aveți mai multe). Aplicația permite, de asemenea, utilizatorilor să activeze / dezactiveze codificarea " on-the-fly ", subsampling și multe altele. Aplicația poate urmări, de asemenea, de-a lungul cursorului utilizatorului în timpul înregistrării, dacă această setare este activată.
Instalați Înregistrați Desktop-ul meu în Ubuntu
Deschideți Terminal (Ctrl + Alt + T) și executați următoarea comandă:
[cod] sudo apt-get instalare gtk-recordmydesktop [/ code]
3. Vokoscreen
Vokoscreen este un alt software de înregistrare pe ecran pentru Ubuntu pe care îl puteți utiliza. Aplicația este ușor de utilizat, iar setările implicite sunt destul de normale pentru a fi utilizate direct. Dacă doriți mai mult control asupra setărilor pentru înregistrare, puteți să vă mutați între diferitele file din aplicație și să configurați setările pentru video, audio, precum și să activați / dezactivați camera web, dacă aveți una.

Cu Vokoscreen, puteți configura setările, cum ar fi rata cadrelor pentru înregistrare, împreună cu alegerea codecului video și formatul fișierului de ieșire. Aplicația utilizează MKV ca implicită, dar puteți opta pentru AVI, de asemenea. Vokoscreen vă permite, de asemenea, să alegeți codecul audio între libmp3lame și libvorbis, astfel încât să puteți alege oricare preferați.
Instalați Vokoscreen în Ubuntu
Deschideți Terminal (Ctrl + Alt + T) și executați următoarea comandă:
[cod] sudo apt-get instala vokoscreen [/ code]
4. Înregistrarea pe ecran cu FFmpeg
Dacă sunteți confortabil cu utilizarea liniei de comandă, puteți chiar să utilizați FFmpeg pentru a înregistra desktopul Ubuntu. FFmpeg este, de asemenea, capabil să înregistreze audio, utilizând ALSA . Cea mai bună parte a utilizării FFmpeg pentru a vă înregistra desktop-ul este că îl puteți configura fără sfârșit și îl puteți face perfect pentru cazul dvs. de utilizare. De asemenea, FFmpeg vine preinstalat pe distribuții Linux, cum ar fi Ubuntu, ceea ce înseamnă că nu este nevoie să instalați nimic suplimentar în sistemul dvs.
Pentru a înregistra ecranul utilizând FFmpeg, puteți folosi comanda de mai jos:
- ffmpeg -video_size 800 × 600-cadru 25 -f x11grab -i: 0.0 + 10, 10 output.mp4

Când rulați această comandă, FFmpeg va începe să înregistreze un segment de 800 × 600 de pe ecran, pornind de la pixeli (10, 10) la 25 de cadre pe secundă și salvat-o ca "output.mp4" în directorul dvs. curent de lucru. Puteți verifica directorul de lucru cu comanda " pwd ".
Când doriți să opriți înregistrarea, apăsați "q", iar FFmpeg va opri înregistrarea. Puteți apoi să vă redați înregistrarea, care va fi salvată ca "output.mp4".
Notă : FFmpeg este preinstalat în Linux, deci nu trebuie să îl instalați din nicio sursă.
5. Peek
Peek este un recorder pentru Ubuntu, care convertește înregistrările de ecran pe care le are în fișiere GIF . Aplicația nu are opțiuni avansate de configurare. Cu toate acestea, puteți ajusta rata de cadre a înregistrării GIF accesând preferințele aplicației. De asemenea, puteți seta întârzierea ca aplicația să înceapă înregistrarea, după ce se face clic pe butonul de înregistrare.

În afară de asta, aplicația nu oferă opțiuni suplimentare de configurare, dar este cu siguranță o modalitate ușoară de a crea GIF-uri de pe desktop-ul tău Ubuntu și îți recomand să dai o fotografie dacă vrei să faci GIF-uri de pe ecran.
Instalați Peek în Ubuntu
- Descărcați fișierul .deb pentru Peek și deschideți-l în Software Center.
- Faceți clic pe "Instalați", iar aplicația va fi instalată pe sistemul dvs. Ubuntu.
Înregistrați cu ușurință desktop-ul dvs. cu aceste aplicații Ubuntu Screen Recorder
Acestea au fost software-ul 5 Ubuntu de înregistrare a ecranului pe care cred că ar trebui să verificați cu siguranță pentru toate nevoile dvs. de înregistrare pe ecran. OBS este o altă aplicație foarte cunoscută de înregistrare a ecranului, dar nu a funcționat foarte bine pentru mine, în timpul testelor mele, așa că nu o recomand. Cu toate acestea, aceste 5 aplicații sunt mai mult decât capabile să se ocupe de ceea ce ați putea dori să aruncați la ele. Deci, nu ezitați să le încercați (toți sunt gratuite) și folosiți-o pe cea care vă convine cel mai bine. De asemenea, dacă știți despre alte aplicații de mare înregistrare pe ecran pentru Ubuntu, informați-ne despre ele în secțiunea de comentarii de mai jos.