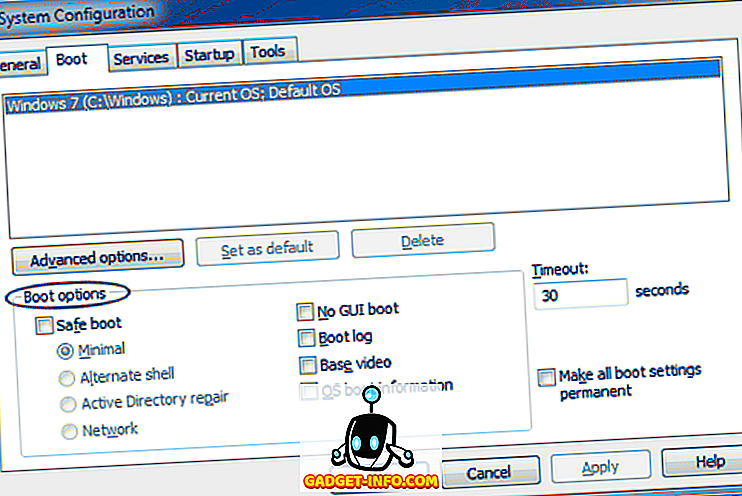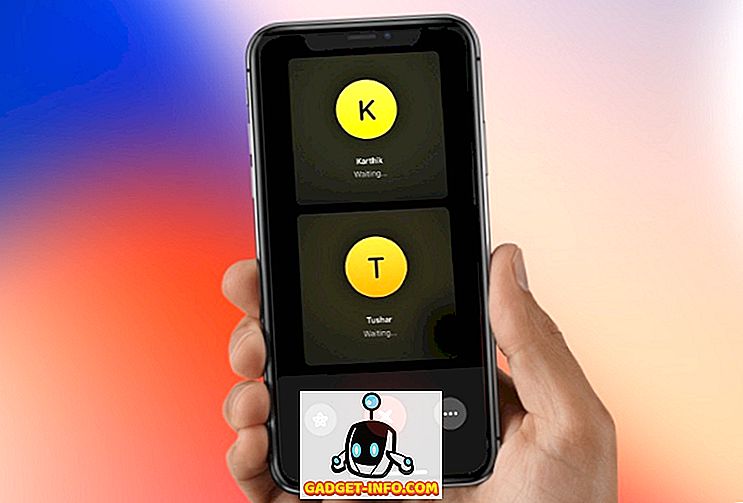Când Apple a anunțat linia MacBook Pros din 2016, noul Touch Bar a fost cel care a primit cea mai mare atenție (și limita de 16 GB RAM). Pentru mai bine sau pentru mai rău, Barul Touch a primit o mulțime de oameni care vorbeau și discuta despre profesioniștii și opiniile unei astfel de interfețe. Cu toate acestea, un alt lucru pe care Touch Barul l-au vorbit oamenilor este o aplicație care face aproape același lucru ca Touch Bar. Ca și în aplicația Bar Touch, mențiunea "Quadro" pune butoanele sensibile la context la îndemâna dvs., pe iPhone sau pe iPad. Cea mai bună parte despre Quadro este că funcționează atât cu Mac, cât și cu PC-ul. Deci, dacă încercați să încercați o bară tactilă asemănătoare MacBook pe Windows, iată cum vă poate ajuta Quadro cu ajutorul acestuia:
Introducerea Quadro
Quadro, așa cum am spus înainte, este o aplicație pentru iOS care pune butoanele sensibile la context pe iPhone sau pe iPad . Quadro vine cu o aplicație însoțitoare pentru MacOS, și pentru Windows, pe care o puteți descărca gratuit, de pe site-ul lor.
După ce ați instalat ambele aplicații, acestea se conectează și permit iPhone-ului sau iPad-ului să afle ce aplicație rulează pe PC-ul Windows și să adapteze butoanele în funcție de acțiunile cele mai comune pentru acea aplicație . Acest lucru face cu siguranță mult mai ușor pentru a efectua funcții comune, fără a trebui să cuplați mouse-ul sau chiar o comandă rapidă de la tastatură. Este suficient să apăsați pe un buton tactil și acțiunea are loc imediat.
Funcționalitatea, cum ar fi aceasta, este grozavă; și Quadro are avantajul suplimentar de a putea lucra atât pe conexiuni prin cablu USB, cât și pe o rețea . Deci, atâta timp cât PC-ul tău Windows, și iPhone-ul sau iPad-ul tău sunt conectate la aceeași rețea, Quadro își poate lucra magia.
Instalarea și configurarea Quadro
Procesul de instalare și setarea care urmează sunt foarte ușoare și pot fi finalizate în mai puțin de 5 minute. Cu toate acestea, pentru confortul dvs., vă prezentăm o descriere completă a setării Quadro pe iPhone și a aplicației Quadro Sync de pe PC-ul Windows:
Notă : demonstrez acest set pe un iPhone care rulează iOS 10.2 și un PC Windows care rulează o versiune pe 32 de biți a Windows 10.
- Mai întâi, descărcați Quadro pentru dispozitivul iOS (gratuit) și aplicația Quadro Sync pentru PC-ul Windows (gratuit).
- După ce ați terminat, instalați și lansați aplicația pe PC-ul Windows . În bara de activități, veți vedea pictograma Quadro. Faceți clic pe acesta pentru a afișa fereastra Quadro Sync.

- Apoi lansați aplicația Quadro pe iPhone . Dacă PC-ul și iPhone-ul sunt conectate la aceeași rețea, veți putea vedea numele PC-ului în aplicația Quadro.
- Atingeți-l pentru a începe conectarea. Veți vedea un cod afișat pe iPhone, introduceți codul în solicitarea de pe PC pentru a conecta dispozitivele.

- Acum, va trebui să vă înscrieți pentru a utiliza Quadro și va încărca șabloanele predefinite pentru dvs.
Asta e. Quadro este acum înființată și rulează pe iPhone. Puteți utiliza butoanele afișate în aplicație pentru a efectua funcțiile corespunzătoare acestora. Acțiunile sunt efectuate imediat, iar aplicația funcționează bine.
Înțelegerea și utilizarea Quadro
Acum că ați instalat totul, singurul lucru pe care trebuie să îl faceți este să învățați cum să utilizați aplicația. Întrucât aspectul și acțiunile din aplicație pot fi modificate și modificate pentru a se potrivi cu nevoile dvs., nu există nici o "modalitate" de a face lucrurile în aplicație. Cu toate acestea, permiteți-mi să vă trec prin câteva dintre elementele de bază ale utilizării Quadro.
Înțelegerea interfaței Quadro
Plăcuțe, acțiuni și grupuri
Atunci când Quadro lansează pentru prima oară pe iPhone-ul dvs., s-ar putea să vă amintiți de dispozitivele Windows Phone. UI arată foarte mult. Oricum, există două tipuri de "plăcuțe" în aplicație. Cele care arată ca niște patrate perfecte sunt numite " acțiuni ", iar cele care au în colțul din dreapta sus al pătratului lipsesc se numesc " grupuri ".
Numele sunt destul de explicative, dar aici este o explicație, oricum.
- " Acțiunile " sunt plăcuțele care efectuează o acțiune când le apăsați . Această acțiune poate crea o filă nouă în Chrome, revenind pe desktopul PC-ului, închizând fereastra Chrome etc.

- "Grupurile", pe de altă parte, sunt plăcuțele care au o serie de acțiuni plasate în ele pentru a fi ușor clasificate. Puteți înțelege "Grupurile", ca dosare pline de "Acțiuni". Când atingeți un tampon care este "Grup", acesta va deschide un număr de "acțiuni" pe care apoi puteți apăsa pentru a efectua acțiunea relevantă.
Tastatură virtuală și palete preîncărcate
Quadro vine cu un număr de palete preîncărcate pe care le puteți utiliza pentru a interacționa cu PC-ul Windows în moduri ușoare și cognitiv de iertare. Există palete preîncărcate pentru aplicații precum VLC Media Player, Google Chrome, IE și altele. Puteți accesa aceste palete oricând doriți, prin deplasarea de la marginea din stânga a ecranului.

Există, de asemenea, o tastatură virtuală în interiorul Quadro, pe care o puteți utiliza pe iPhone pentru a interacționa cu PC-ul Windows . Puteți utiliza tastatura virtuală (evident) și puteți utiliza tastele săgeată plasate în partea de sus a tastaturii pentru a deplasa cursorul sau pentru a derula în sus și în jos într-o pagină web etc. Aplicația are de asemenea butoane dedicate pentru a vă întoarce și a avansa, care sunt extrem de la îndemână în timp ce utilizați Google Chrome.

Editarea interfeței Quadro
În timp ce paletele preîncărcate vor funcționa probabil bine pentru dvs., dezvoltatorii au proiectat cu atenție aplicația pentru a oferi utilizatorilor o modalitate ușoară de a edita aspectul paletei pentru a se potrivi gustului și stilului de utilizare a acestora. Editarea interfeței Quadro este foarte ușoară și extrem de intuitivă. Există unele nuanțe în ceea ce privește modul în care lucrările de editare funcționează (sau nu), dar veți fi încurcați în cel mai scurt timp.
Pentru a ilustra, voi edita paleta pentru Google Chrome . Fie lansați Google Chrome pe PC, fie glisați spre dreapta din marginea din stânga a ecranului pentru a afișa paletele disponibile, apoi apăsați pe "Google Chrome" . Oricare dintre acestea va afișa paleta Google Chrome pe ecranul dispozitivului dvs. iOS.
- Acum, atingeți pictograma de editare din partea dreaptă jos a ecranului. Veți vedea încrucișări în colțul fiecărui tampon din paleta Google Chrome, iar atingerea acestor cruci va șterge tamponul din paletă. Puteți să țineți apăsat pe un tampon, să mutați-l pe ecran și să-l așezați acolo unde vă convine cel mai bine.

- Dacă doriți să redimensionați un Pad, puteți să apăsați și să țineți apăsată partea mică din colțul din dreapta jos al plăcii și veți putea redimensiona pentru a vă potrivi nevoilor. Odată ce ați terminat de editat, puteți să apăsați pe butonul finalizat (se pare ca un "marcaj"), iar Paleta va fi actualizată în funcție de modificările pe care le-ați făcut.

Adăugarea paletelor la Quadro
Puteți chiar să creați palete în Quadro, astfel încât să puteți începe să utilizați butoanele contextuale în fiecare aplicație pe care o utilizați în mod obișnuit. Crearea paletelor în Quadro este ușor și dacă aveți nevoie de ajutor, urmați pașii de mai jos:
- Glisați din marginea din stânga a ecranului pentru a afișa lista Paletelor. Aici, apăsați pe " Add Palette ". În ecranul următor, puteți alege un context de declanșare pentru paletă. Ceea ce face un context de declanșare este că asigură faptul că Paleta corespunzătoare se lansează automat când se deschide aplicația corespunzătoare. Acesta este modul în care funcționează comutarea automată a contextului în Quadro.

- După ce ați selectat aplicația pe care doriți să o utilizați pentru context. Puteți introduce un nume pentru context și puteți alege o pictogramă pentru acesta. După ce ați terminat, atingeți butonul gata (se pare că este un "marcaj").

- Veți fi duși la lista paletelor. Aici, apăsați pe paleta pe care tocmai ați creat-o și apoi apăsați pe butonul de editare din dreapta jos.

- Atingeți butonul "+" pentru a adăuga Pads (sau ecrane) în Paletă. Apoi puteți alege acțiunea pe care doriți să o efectuați.

Utilizați Quadro pentru a obține funcția Touch Bar pe Windows
Quadro este cel mai apropiat se poate ajunge la funcția Touch Bar pe un PC Windows. Cu toate acestea, avantajul cu Quadro este cantitatea foarte mare de configurabilitate pe care o oferă și compatibilitatea atât cu sistemele Windows cât și cu calculatoarele MacOS. Puteți utiliza cu ușurință Quadro pentru a extinde funcționalitatea PC-ului dvs. la o suprafață atingeță cum ar fi iPhone sau iPad.
Ca întotdeauna, ne-ar plăcea să vă cunoaștem gândurile pe noul MacBook Pros, utilitatea Touch Bar și opiniile dvs. cu privire la utilizarea Quadro. Simțiți-vă liber pentru a începe o discuție în secțiunea de comentarii de mai jos.